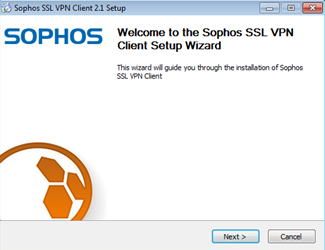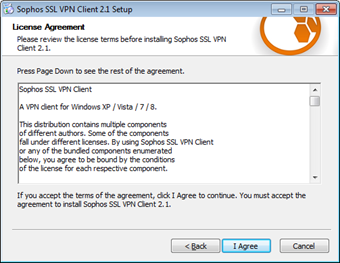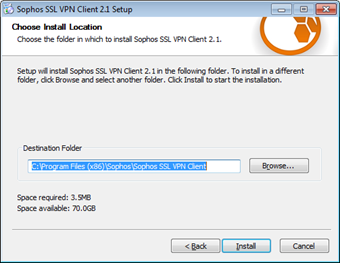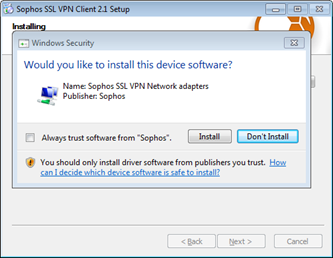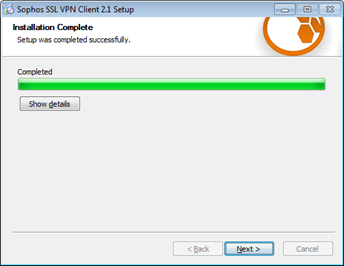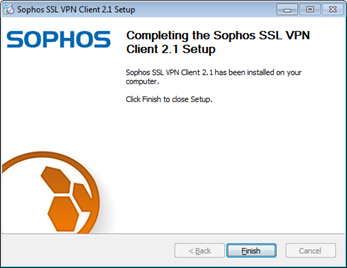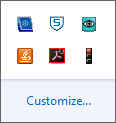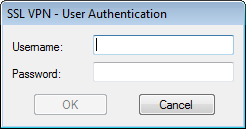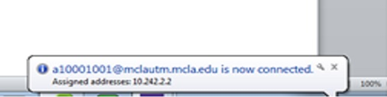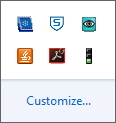Difference between pages "SpectrumU" and "MCLA Remote Access (Windows)"
(Difference between pages)
(→Accessing the VPN Software) |
|||
| Line 1: | Line 1: | ||
| − | |||
| − | + | If you are using Mac OS, please refer [[MCLA_Remote_Access_(MacOS)| to these instructions instead]]. | |
| − | + | ==Description== | |
| + | For various reasons pertaining to security, certain services within the MCLA network are protected from direct access to the Internet. Access to these resources from other networks requires special software to provide a secure “tunnel” from your computer. MCLA employs an SSL VPN to provide this function and this document explains how to access, install and use this tool for Windows based machines. | ||
| − | == | + | =='''Download and Install Sophos Connect Software'''== |
| − | * | + | *1. Before you start, ensure you do not have the outdated "Sophos SSL VPN" client installed. Here is how to check: |
| − | * | + | **a. Select Start , then select Settings > Apps > Apps & features. |
| − | + | **b. Select the the 'Sophos SSL VPN' application in the list and then select Uninstall. | |
| − | * | ||
| − | + | *2. To download the VPN software (Sophos Connect) click this link [https://mcla.sharepoint.com/:u:/s/DesktopSupport772/EUe1CL7iaOBHhCZfrCYX6egBXZDgl_T9GFW5uRzKJYCQUA?e=hlMZdS Sophos Connect]. | |
| + | *3. Open the installer once downloaded and complete the client installation. | ||
| − | + | *4. Login to https://mclautm.mcla.edu using your A# and password. | |
| − | * | ||
| − | |||
| − | |||
| − | === | + | *5. At the web page you will need to login using your '''A#''' and password or the credentials you were provided for |
| − | * | + | |
| − | * | + | *6. Once logged in select the '''Remote Access''' link on the page. |
| + | *7. Click the download button on top of the list. It should be the option to "download a complete installation package". | ||
| + | *5. A download for the VPN titled '''sslvpn_inst_a########.exe''' should begin. | ||
| + | |||
| + | =='''Installing the VPN Software'''== | ||
| + | *1. Open the '''sslvpn_inst_a########.exe''' file. | ||
| + | |||
| + | [[Image:Remote1.png]] | ||
| + | |||
| + | *2. Click '''Next >'''. | ||
| + | |||
| + | [[Image:Remote2.png]] | ||
| + | |||
| + | *3. Click ''' I Agree'''. | ||
| + | |||
| + | [[Image:Remote3.png]] | ||
| + | |||
| + | *4. Click '''Install'''. | ||
| + | |||
| + | [[Image:Remote4.png]] | ||
| + | |||
| + | *5. Check the box next to '''Always trust software from Sophos''' and then click '''Install'''. | ||
| + | |||
| + | [[Image:Remote5.png]] | ||
| + | |||
| + | *6. Click '''Next >'''. | ||
| + | |||
| + | [[Image:Remote6.png]] | ||
| + | |||
| + | *7. Click '''Finish'''. | ||
| + | |||
| + | =='''Using the VPN'''== | ||
| + | '''To Connect''' | ||
| + | *1. Click on the traffic light icon located in the bottom right corner of your screen. You may need to click the '''^''' to show your hidden icons. | ||
| + | |||
| + | [[Image:Remote7.png]] | ||
| + | |||
| + | *2. Right click the traffic light icon. | ||
| + | *3. Click '''Connect'''. | ||
| + | |||
| + | [[Image:Remote8.png]] | ||
| + | |||
| + | *4. Login with your '''A#''' and password. | ||
| + | |||
| + | [[Image:Remote9.png]] | ||
| + | |||
| + | *5. The traffic light should change to green and you should see a popup to indicate you are successfully connected. | ||
| + | |||
| + | '''To Disconnect''' | ||
| + | |||
| + | [[Image:Remote10.png]] | ||
| + | |||
| + | *1. Right click the traffic light. | ||
| + | *2. Click '''Disconnect''' | ||
Revision as of 19:02, 6 December 2021
If you are using Mac OS, please refer to these instructions instead.
Contents
Description
For various reasons pertaining to security, certain services within the MCLA network are protected from direct access to the Internet. Access to these resources from other networks requires special software to provide a secure “tunnel” from your computer. MCLA employs an SSL VPN to provide this function and this document explains how to access, install and use this tool for Windows based machines.
Download and Install Sophos Connect Software
- 1. Before you start, ensure you do not have the outdated "Sophos SSL VPN" client installed. Here is how to check:
- a. Select Start , then select Settings > Apps > Apps & features.
- b. Select the the 'Sophos SSL VPN' application in the list and then select Uninstall.
- 2. To download the VPN software (Sophos Connect) click this link Sophos Connect.
- 3. Open the installer once downloaded and complete the client installation.
- 4. Login to https://mclautm.mcla.edu using your A# and password.
- 5. At the web page you will need to login using your A# and password or the credentials you were provided for
- 6. Once logged in select the Remote Access link on the page.
- 7. Click the download button on top of the list. It should be the option to "download a complete installation package".
- 5. A download for the VPN titled sslvpn_inst_a########.exe should begin.
Installing the VPN Software
- 1. Open the sslvpn_inst_a########.exe file.
- 2. Click Next >.
- 3. Click I Agree.
- 4. Click Install.
- 5. Check the box next to Always trust software from Sophos and then click Install.
- 6. Click Next >.
- 7. Click Finish.
Using the VPN
To Connect
- 1. Click on the traffic light icon located in the bottom right corner of your screen. You may need to click the ^ to show your hidden icons.
- 2. Right click the traffic light icon.
- 3. Click Connect.
- 4. Login with your A# and password.
- 5. The traffic light should change to green and you should see a popup to indicate you are successfully connected.
To Disconnect
- 1. Right click the traffic light.
- 2. Click Disconnect