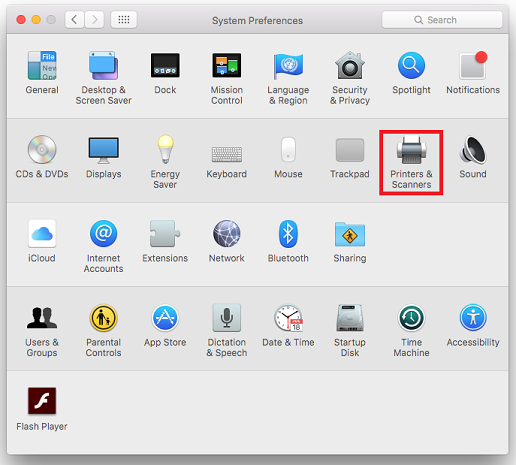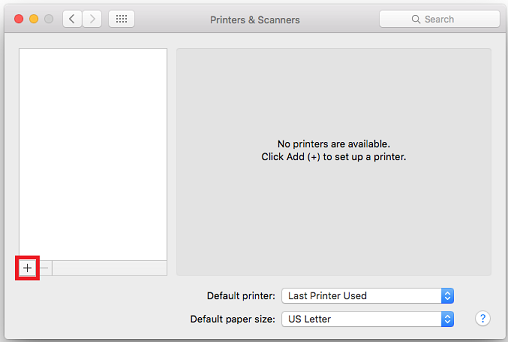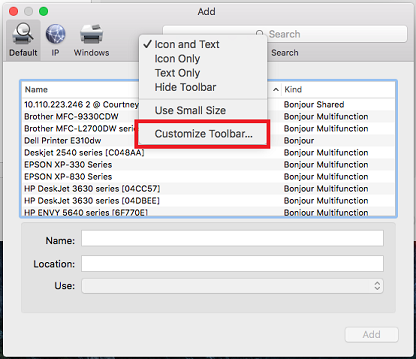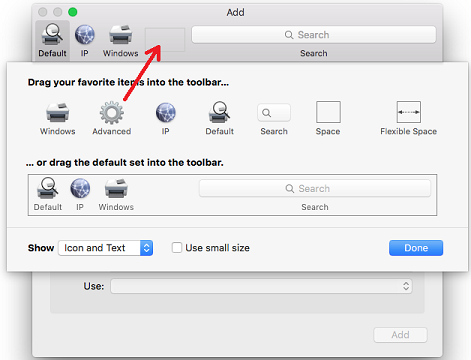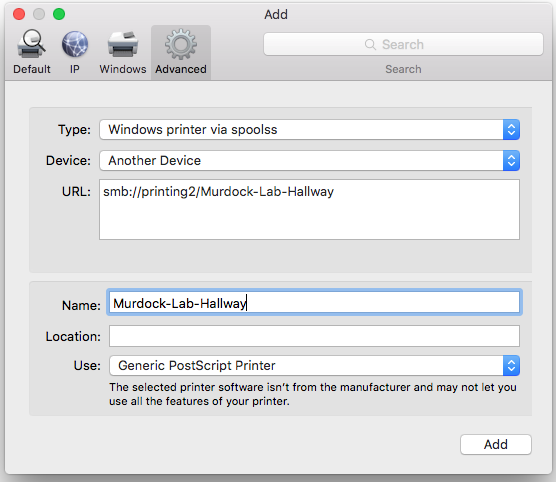Difference between pages "FACULTY: How to access student transcripts" and "Manual Printer Install on macOS"
m (1 revision imported) |
m (1 revision imported) |
||
| Line 1: | Line 1: | ||
| − | + | To manually install an MCLA printer on macOS Sierra, these steps may be followed: | |
| − | + | ||
| − | + | Open System Preferences and click on '''Printers & Scanners''' | |
| − | + | ||
| − | [[ | + | [[Image:macmanual1.png]] |
| − | + | ||
| − | + | Click the '''+''' button to open the Add dialogue box | |
| − | + | ||
| − | [[ | + | [[Image:macmanual2.png]] |
| − | + | ||
| − | + | Once in the Add dialogue, control click or right click in the toolbar area and click '''Customize Toolbar...''' | |
| − | + | ||
| − | [[ | + | [[Image:macmanual3.png]] |
| − | + | ||
| − | + | Click and drag the '''Advanced''' icon into the toolbar and click '''Done'''. | |
| − | + | ||
| − | [[ | + | [[Image:macmanual4.png]] |
| − | + | ||
| − | + | Click the '''Advanced''' icon in the toolbar. You can now configure the printer you wish to install. | |
| − | + | ||
| − | --- | + | '''Type''' should be '''Windows printer via spoolss''' |
| − | + | ||
| − | + | '''URL''' should be '''smb://printing2/''' followed by the name of the printer. | |
| − | + | Some examples are: | |
| − | + | ||
| − | + | smb://printing2/Murdock-Lab-Hallway | |
| − | + | ||
| − | + | smb://printing2/Freel_1st_Floor_Circulation | |
| − | + | ||
| − | [[ | + | smb://printing2/Freel-SecondFloor |
| − | + | ||
| + | smb://printing2/CSI_120_Laser | ||
| + | |||
| + | smb://printing2/CSI_218_Laser | ||
| + | |||
| + | smb://printing2/CSI_316_Laser | ||
| + | |||
| + | smb://printing2/CSI_308_Laser | ||
| + | |||
| + | |||
| + | |||
| + | '''Name''' should be the name of the printer. | ||
| + | |||
| + | '''Use''' should be '''Generic PostScript Printer''' | ||
| + | |||
| + | Once finished, click '''Add'''. | ||
| + | |||
| + | [[Image:macmanual5.png]] | ||
Revision as of 19:28, 27 January 2021
To manually install an MCLA printer on macOS Sierra, these steps may be followed:
Open System Preferences and click on Printers & Scanners
Click the + button to open the Add dialogue box
Once in the Add dialogue, control click or right click in the toolbar area and click Customize Toolbar...
Click and drag the Advanced icon into the toolbar and click Done.
Click the Advanced icon in the toolbar. You can now configure the printer you wish to install.
Type should be Windows printer via spoolss
URL should be smb://printing2/ followed by the name of the printer. Some examples are:
smb://printing2/Murdock-Lab-Hallway
smb://printing2/Freel_1st_Floor_Circulation
smb://printing2/Freel-SecondFloor
smb://printing2/CSI_120_Laser
smb://printing2/CSI_218_Laser
smb://printing2/CSI_316_Laser
smb://printing2/CSI_308_Laser
Name should be the name of the printer.
Use should be Generic PostScript Printer
Once finished, click Add.