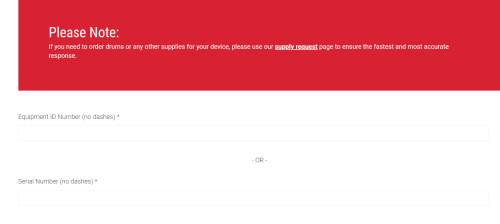Difference between pages "FACULTY: How to access section analysis reports using the supplemental banner reporting tool" and "How do I submit service requests? (Faculty/Staff)"
(Difference between pages)
m (1 revision imported) |
|||
| Line 1: | Line 1: | ||
| − | + | All BlazerPrint Copiers are covered under a service contract with Connecticut Business Systems (CBS). If the event you experience any malfunction with copiers, a service order should be placed with CBS directly. There are three ways to submit a service order. | |
| − | |||
| − | |||
| − | |||
| − | |||
| − | |||
| − | |||
| − | |||
| − | |||
| − | |||
| − | |||
| − | |||
| − | |||
| − | |||
| − | |||
| − | |||
| − | |||
| − | |||
| − | |||
| − | |||
| − | |||
| − | |||
| − | |||
| − | |||
| − | |||
| − | |||
| − | |||
| − | |||
| − | |||
| − | |||
| − | |||
| − | |||
| − | |||
| − | |||
| − | |||
| − | |||
| − | |||
| − | |||
| − | |||
| − | |||
| − | * | + | *Call 1-800-842-0009. Please have you equipment ID or serial number available to give the customer care center along with a description of the problem. You can find your ID number on the CBS ID sticker on the front of your Xerox Device. |
| + | * You can email [mailto:CBS-CustomerCare@Xerox.Com CBS-CustomerCare@Xerox.Com] and provide the same information as listed above | ||
| + | * You can go to their website: https://www.cbs-gisx.com then click on support then service request - see screenshot below: | ||
| − | + | [[File:Orderservice.png|500px]] | |
| − | |||
| − | [[ | ||
| − | |||
| − | |||
| − | |||
Latest revision as of 05:38, 14 February 2023
All BlazerPrint Copiers are covered under a service contract with Connecticut Business Systems (CBS). If the event you experience any malfunction with copiers, a service order should be placed with CBS directly. There are three ways to submit a service order.
- Call 1-800-842-0009. Please have you equipment ID or serial number available to give the customer care center along with a description of the problem. You can find your ID number on the CBS ID sticker on the front of your Xerox Device.
- You can email CBS-CustomerCare@Xerox.Com and provide the same information as listed above
- You can go to their website: https://www.cbs-gisx.com then click on support then service request - see screenshot below: