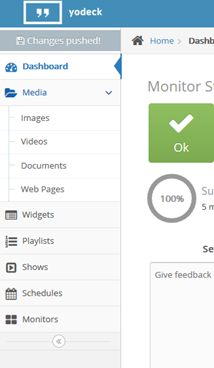Difference between revisions of "Using Yodeck Signage"
en>Helpdesk |
|||
| (One intermediate revision by one other user not shown) | |||
| Line 1: | Line 1: | ||
[[image:Yodeck.png|left]] | [[image:Yodeck.png|left]] | ||
| − | + | Yodeck is a platform that MCLA uses to broadcast informational media content on TV's throughout campus. Some of these locations are Centennial Room (cafeteria), Information Booth, FCSI Lobby, Freel Library, Mark Hopkins, Fitness Center, and many more. If you are part of a department that wants to be able to submit content to display on these TV's, request access to Yodeck by emailing or calling [[Media Services]] at x5328. | |
| − | + | ==Dashboard== | |
| + | [https://app.yodeck.com/index.html#main/dashboard Yodeck Dashboard Login] - (your "A" number and password) | ||
| − | + | ==Guides== | |
| − | + | <big>Using Yodeck Signage</big><br> | |
| − | |||
| − | + | 1-Logging On <br> | |
| − | + | ||
| − | + | Go to<br> | |
| − | |||
| − | + | https://app.yodeck.com/login <br> | |
| − | |||
| − | + | We have created an account for you, which you can access using your campus email and password. If you are already logged on to the portal, the dashboard will be displayed automatically. However, if you are not logged in, you will be directed to the MCLA portal login screen. Once you have logged in, you will see the Yodeck dashboard.<br> | |
| − | + | 2-Uploading your media <br> | |
| − | |||
| − | |||
| − | Also each page has a question mark button on the top that will bring you to help information specific to that page. | + | On the dashboard's left side, there is a menu that you can access. Select the "Media" folder, and then choose the type of media that you want to upload. If you intend to upload a video, bear in mind that most signage locations lack audio. However, some cases allow captions, and media services can assist you with that. <br> |
| + | |||
| + | If you want to incorporate a web page, it is essential to note that only the portion that first appears can be visible. There is no scrolling. Uploading images and documents is simple, and you can upload any format you desire. The software will automatically fit your documents and images to the frame. | ||
| + | When you click on a media type, the page will display every item that is already uploaded to your workspace. To add an item, click on the "+ Add" button at the bottom of the page. Fill in the "Name" field, click on the "Choose" button, and then browse to your file. The other fields are optional, but it is recommended to set an end time in most cases. Ensure you click on "Save" at the bottom and then press "Push to players" on the upper left. (After any changes or additions, you make, that button will turn red and flash, if you forget to "push to players," your changes will not appear.)<br> | ||
| + | |||
| + | For details about adding media go here: https://www.yodeck.com/docs/display/YO/4.+Media <br> | ||
| + | |||
| + | |||
| + | 3-Adding to your playlist <br> | ||
| + | |||
| + | To access a playlist in the workspace, simply navigate to the “Playlist” tab on the menu. Locate the playlist you wish to edit and click the edit icon located to the right of it. You will be directed to the playlist details page where all available media in the workspace is displayed. To add an item to the playlist, drag and drop it into the playlist area. If you need to change the running order of an item, simply mouse over it and drag it to the desired position. To remove an item, click the “X” icon. Each media item displays a default number of seconds it will show. You can adjust this by using the plus and minus buttons. Remember to save your changes and push them to players when prompted.<br> | ||
| + | |||
| + | |||
| + | Feel free to call Media Services with any questions. x 5328 <br> | ||
| + | |||
| + | |||
| + | Here’s the link to the user’s manual:<br> | ||
| + | |||
| + | |||
| + | https://www.yodeck.com/docs/display/YO/Yodeck+User+Manual <br> | ||
| + | |||
| + | |||
| + | Also, each page has a question mark button on the top that will bring you to help information specific to that page.<br> | ||
Latest revision as of 17:42, 14 February 2024
Yodeck is a platform that MCLA uses to broadcast informational media content on TV's throughout campus. Some of these locations are Centennial Room (cafeteria), Information Booth, FCSI Lobby, Freel Library, Mark Hopkins, Fitness Center, and many more. If you are part of a department that wants to be able to submit content to display on these TV's, request access to Yodeck by emailing or calling Media Services at x5328.
Dashboard
Yodeck Dashboard Login - (your "A" number and password)
Guides
Using Yodeck Signage
1-Logging On
Go to
We have created an account for you, which you can access using your campus email and password. If you are already logged on to the portal, the dashboard will be displayed automatically. However, if you are not logged in, you will be directed to the MCLA portal login screen. Once you have logged in, you will see the Yodeck dashboard.
2-Uploading your media
On the dashboard's left side, there is a menu that you can access. Select the "Media" folder, and then choose the type of media that you want to upload. If you intend to upload a video, bear in mind that most signage locations lack audio. However, some cases allow captions, and media services can assist you with that.
If you want to incorporate a web page, it is essential to note that only the portion that first appears can be visible. There is no scrolling. Uploading images and documents is simple, and you can upload any format you desire. The software will automatically fit your documents and images to the frame.
When you click on a media type, the page will display every item that is already uploaded to your workspace. To add an item, click on the "+ Add" button at the bottom of the page. Fill in the "Name" field, click on the "Choose" button, and then browse to your file. The other fields are optional, but it is recommended to set an end time in most cases. Ensure you click on "Save" at the bottom and then press "Push to players" on the upper left. (After any changes or additions, you make, that button will turn red and flash, if you forget to "push to players," your changes will not appear.)
For details about adding media go here: https://www.yodeck.com/docs/display/YO/4.+Media
3-Adding to your playlist
To access a playlist in the workspace, simply navigate to the “Playlist” tab on the menu. Locate the playlist you wish to edit and click the edit icon located to the right of it. You will be directed to the playlist details page where all available media in the workspace is displayed. To add an item to the playlist, drag and drop it into the playlist area. If you need to change the running order of an item, simply mouse over it and drag it to the desired position. To remove an item, click the “X” icon. Each media item displays a default number of seconds it will show. You can adjust this by using the plus and minus buttons. Remember to save your changes and push them to players when prompted.
Feel free to call Media Services with any questions. x 5328
Here’s the link to the user’s manual:
https://www.yodeck.com/docs/display/YO/Yodeck+User+Manual
Also, each page has a question mark button on the top that will bring you to help information specific to that page.