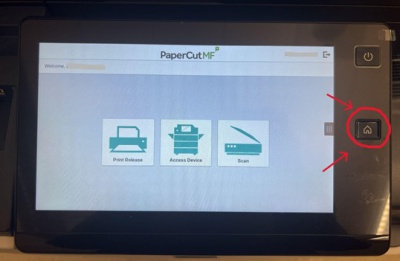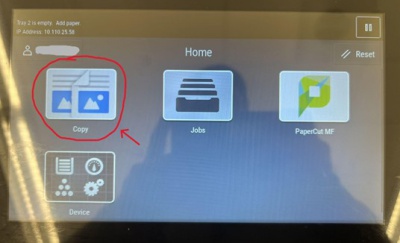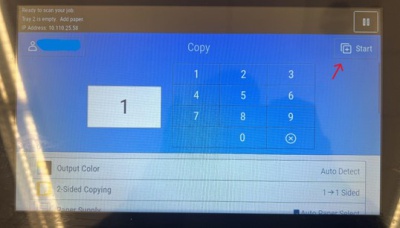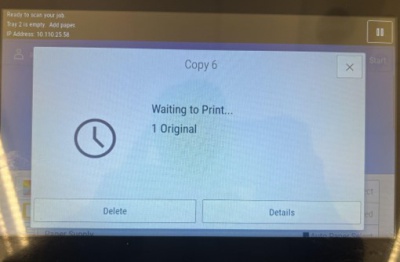Difference between revisions of "Copying documents on a BlazerPrint Copier"
(→How to Copy on a BlazerPrint Copier) |
|||
| (4 intermediate revisions by the same user not shown) | |||
| Line 2: | Line 2: | ||
*1. After 'tapping' into the copier with your MCLA Photo ID, select the Home button on the right side of the screen. | *1. After 'tapping' into the copier with your MCLA Photo ID, select the Home button on the right side of the screen. | ||
| − | [[file: | + | [[file:Copy1.jpg|400px]] |
*2. Select “Copy” | *2. Select “Copy” | ||
| − | [[file: | + | [[file:Copy2.jpg|400px]] |
*3. Put the paper(s) you would like to copy into the loading tray | *3. Put the paper(s) you would like to copy into the loading tray | ||
| − | [[file: | + | [[file:Copy3.jpg|400px]] |
*4. Select amount of copies you would like to make and review copy settings by scrolling down the list | *4. Select amount of copies you would like to make and review copy settings by scrolling down the list | ||
| − | [[file: | + | [[file:Copy4.jpg|400px]] |
*5. Once you are ready to copy, press “Start” in the top right-hand corner | *5. Once you are ready to copy, press “Start” in the top right-hand corner | ||
| − | [[file: | + | [[file:Copy5.jpg|400px]] |
*6. Once copier is finished, a confirmation message will appear for a short period of time | *6. Once copier is finished, a confirmation message will appear for a short period of time | ||
Latest revision as of 01:21, 10 February 2023
How to Copy on a BlazerPrint Copier
- 1. After 'tapping' into the copier with your MCLA Photo ID, select the Home button on the right side of the screen.
- 2. Select “Copy”
- 3. Put the paper(s) you would like to copy into the loading tray
- 4. Select amount of copies you would like to make and review copy settings by scrolling down the list
- 5. Once you are ready to copy, press “Start” in the top right-hand corner
- 6. Once copier is finished, a confirmation message will appear for a short period of time