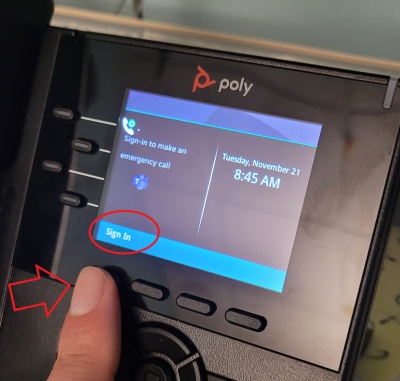Difference between revisions of "How to Sign In - VVX 250"
(Created page with "1. Select the 'Sign In' soft key thumb") |
(→=Step by Step Guide) |
||
| (11 intermediate revisions by the same user not shown) | |||
| Line 1: | Line 1: | ||
| − | + | ==Video Walkthrough== | |
| + | <youtube>yWyWSKIbKQU</youtube> | ||
| − | [[File: | + | =Step by Step Guide= |
| + | *1. Hit the 'Sign In' soft key | ||
| + | [[File:Si1.jpg|400px]] | ||
| + | *2. Go to the site http://aka.ms/siplogin using your computer's browser | ||
| + | *3. Log in with your MCLA account | ||
| + | *4. Enter the 'Pair Code:' that is shown on your VVX 250 Phone's screen. | ||
| + | *5. The phone will automatically reboot after which point you'll be signed in. Your office phone number will appear on the phone which confirms you've signed in successfully. | ||
| + | NOTE: This needs to be repeated after every password change. | ||
Latest revision as of 21:47, 3 May 2024
Video Walkthrough
Step by Step Guide
- 1. Hit the 'Sign In' soft key
- 2. Go to the site http://aka.ms/siplogin using your computer's browser
- 3. Log in with your MCLA account
- 4. Enter the 'Pair Code:' that is shown on your VVX 250 Phone's screen.
- 5. The phone will automatically reboot after which point you'll be signed in. Your office phone number will appear on the phone which confirms you've signed in successfully.
NOTE: This needs to be repeated after every password change.