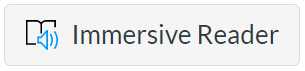Difference between revisions of "Office 365 - Immersive Reader"
m (1 revision imported) |
(→Further Resources: fixed a typo) (Tags: Mobile edit, Mobile web edit) |
||
| Line 19: | Line 19: | ||
| − | =Further Resources | + | =Further Resources= |
* [https://content.cloudguides.com/en-us/guides/Help%20students%20read%20more%20effectively Immersive Reader Interactive Training] | * [https://content.cloudguides.com/en-us/guides/Help%20students%20read%20more%20effectively Immersive Reader Interactive Training] | ||
* [https://support.microsoft.com/en-us/office/learning-tools-eff7f7e3-7e21-42f0-a6f1-da7027f98261?ui=en-US&rs=en-US&ad=US#id0eaabaaa=reader&ID0EABAAA=Immersive_Reader Microsoft Learning Tools] | * [https://support.microsoft.com/en-us/office/learning-tools-eff7f7e3-7e21-42f0-a6f1-da7027f98261?ui=en-US&rs=en-US&ad=US#id0eaabaaa=reader&ID0EABAAA=Immersive_Reader Microsoft Learning Tools] | ||
* [https://education.microsoft.com/en-us/resource/9b010288 All About the Immersive Reader] | * [https://education.microsoft.com/en-us/resource/9b010288 All About the Immersive Reader] | ||
Latest revision as of 14:52, 22 February 2021
Microsoft Immersive Reader is a powerful new accessibility tool reads content aloud, provides a word-by-word visual dictionary and language translation, and offers a focused interface for reading. You can currently access it from Word, OneNote, Teams, PowerPoint, Forms, Lens, and even Canvas. See a detailed breakdown of Immersive Reader across Office 365 applications. Learn more about using Immersive Reader in Canvas as an instructor or as a student.
Contents
[hide]How to Use Immersive Reader
Access from Office 365 Applications
Access from Canvas
You can now access Immersive Reader by default on any Canvas pages. Just click the Immersive Reader button in the toolbar.