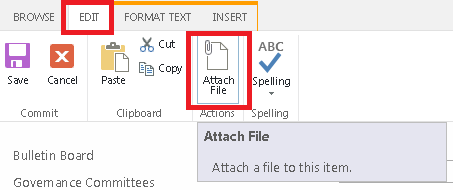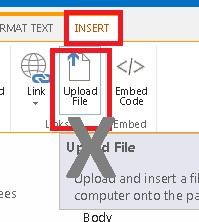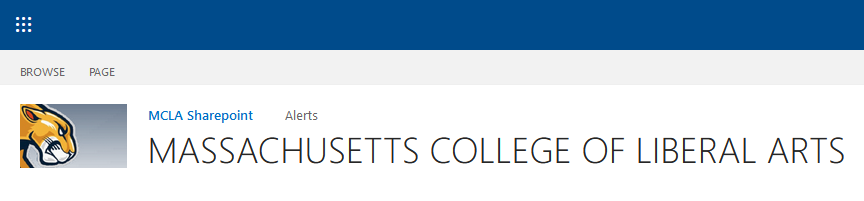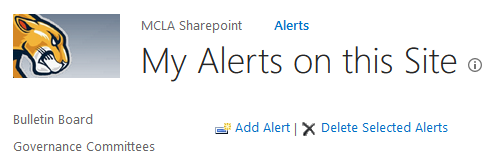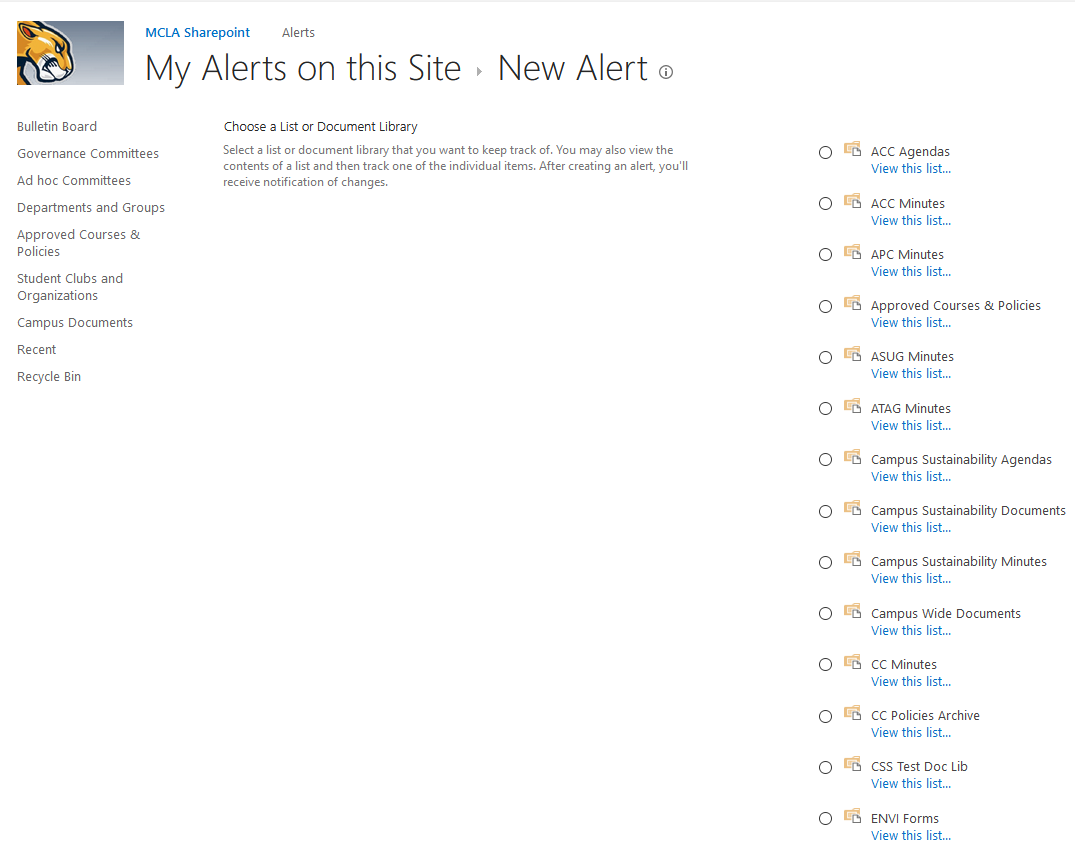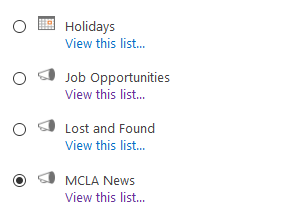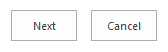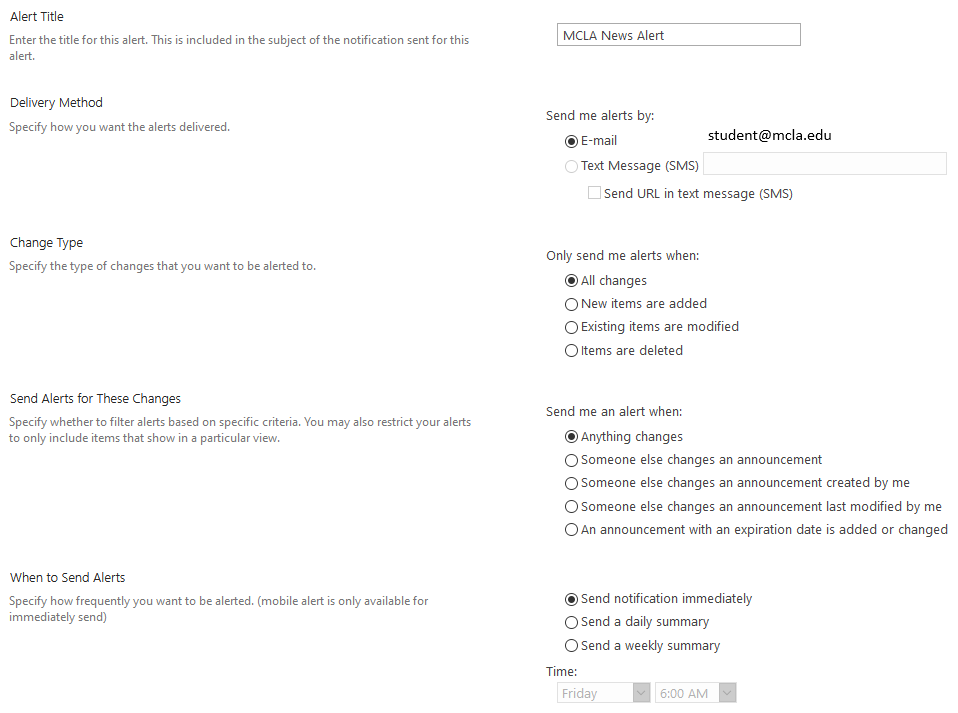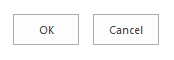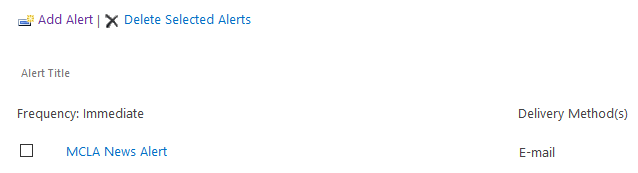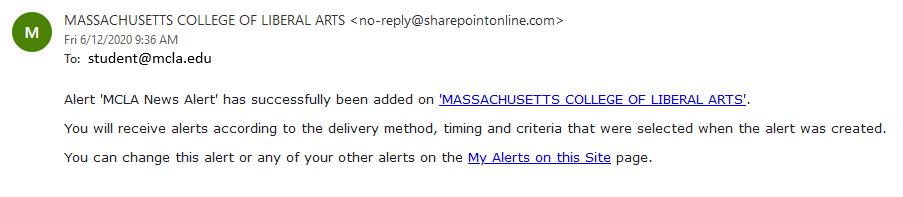Office 365 Guides - Campus Collaboration Sites
Attaching a file to a campus collaboration posting
To successfully attach a file to a new posting:
- Select 'Edit' from the menu then 'Attach File' then select the file that you would like to attach.
- It is important to avoid embedding a file that is uploaded as it will not be readable by other users unless permissions are specifically granted to do so.
Setting up Alerts for Campus Collaboration Sites
To keep informed when a new campus collaboration message is posted - you may want to set up automatic alerts. Rather than checking a list for new announcements or messages, simply receive an email if something new on the list requires your attention!
- Click on the Alerts link above the title of the announcement area.
- On the Alerts page, click the Add Alert link.
- The next page contains every list and group of documents that you can set alerts for.
- Find the list for which you are creating an Alert, and click the radio button next to its name.
- Then, click the Next button at the bottom of the screen.
- On the next page, you will see many options to customize how and when you will receive your Alert. This includes how alerts will be sent to you, what type of changes you want to know about, and how frequently you want Alerts.
- After you have customized all of the settings of your Alert, click the OK button at the bottom of the screen to create your Alert.
- Your Alert will appear on the My Alerts on this Site page.
- Depending on your preferred method of receiving alerts, you will receive an email or a text message confirming that you’ve successfully created a new Alert.