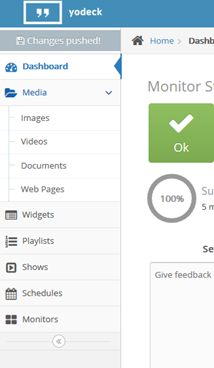Using Yodeck Signage
Step 1 Logging on
- Go to: https://app.yodeck.com/login
Your account has been created for you. Use your campus email and password. If you are already logged on to the portal it will take you directly to the dashboard. If not, it will direct you to the MCLA portal logon screen. When you log on to the portal, the Yodeck dashboard will appear.
Step 2 Uploading your media
On the left side of the dashboard you will see a menu. Click on the “Media” folder and choose which type of media you wish to upload. If you are thinking of loading a video keep in mind that most signage locations will not have audio. In some cases captions can be added, media services can help you with that. If you what to add a web page remember that you will only see the portion of the page that first appears. There is no scrolling. (Actually, there is a way of landing on a particular part of a web page, you can contact media services for help with that.)
Images and documents are straight forward and you can upload just about any format you want. The software will fit your documents and images to frame automatically. When you click on a media type you will see a page with all the items that are already uploaded to your workspace. To add an item click the “+ Add” button on the bottom of the page. Fill in the “Name” field and click the “Choose” button and browse to your file. The other fields are optional but you might want to set an end time in most cases. Be sure to click “Save” at the bottom and then press “Push to players” on the upper left. (After any changes or additions you make, that button will turn red and flash, if you forget to “push to players” you’re changes will not appear. For details about adding media go here: https://www.yodeck.com/docs/display/YO/4.+Media
Step 3 Adding to your playlist
Click on the “Playlist” tab on the menu. There should be a playlist already created in the workspace you have access to. Click the edit icon to the right of the playlist you want to access. You will see the playlist details page with all the available media in your workspace.
Simply drag an item up to the playlist above. You can mouse-over an item in the playlist and change the running order by dragging and dropping or remove an item by clicking on the “X”. Below each media item there is a number indicating the default number of seconds that the item will show. This can be changed using the plus and minus buttons. Don’t for get to click “Save” and “Push to players” when prompted.
Feel free to call Media Services with any questions. x 5328
Here’s the link to the user’s manual:
https://www.yodeck.com/docs/display/YO/Yodeck+User+Manual
Also each page has a question mark button on the top that will bring you to help information specific to that page.