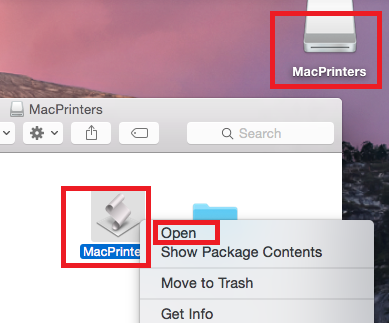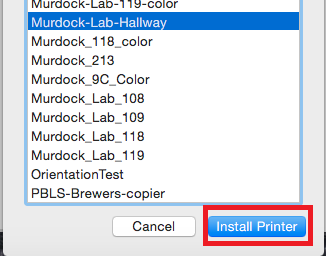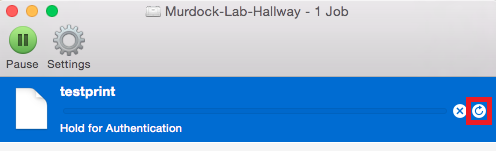Install a Printer on Mac OS
Click the Apple drop down menu located on the top left corner of your screen and select ‘System Preferences’
Select ‘Printers & Scanners’
In the list of printers, remove any current network printers you are connected to by selecting the printer and clicking the ‘-‘ symbol near the bottom.
Once you have removed all network printers from the list, download the following .dmg file from: **http://techhelp.mcla.edu/tools/installers/MacPrinterInstaller.dmg
Once downloaded, open the MacPrinterInstaller.dmg file.
You will see the ‘MacPrinters’ icon appear on your desktop, double click on this drive and open it.
Hold the control key down and click on MacPrinters file located within the MacPrinter drive. Select the ‘Open’ option on the menu that appears.
Click ‘Open’ on the security dialog box (if shown)
Click on Apple script icon located in the dock
Enter your MCLA User name
Enter your password
Select the printer you would like to connect to from the list of printers that appear. Once selected, click on ‘Install Printer’.
A confirmation about the printer you would like installed will display, click ‘Proceed’ to continue with installation.
The new printer will now appear in the Printers & Scanner screen. Double chick on the printer to display the printer queue.
Click the ‘Printer’ menu option at the top and select ‘Print Test Page’
The ‘testprint’ job will indicate ‘Hold for Authentication’, click the ‘resume’ option which is specified by the following icon:
You will be asked to enter your A number and password. Click the option checkbox ‘Remember this password in my keychain’ and select ‘OK’
Confirm the test job has printed on the printer.