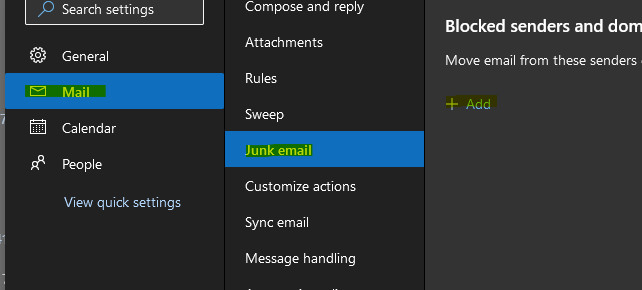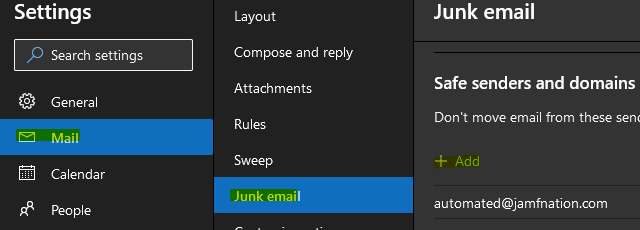Junk Mail Filtering
Contents
Overview
Office 365 provides junk mail filtering options for users to stop unwanted e-mail from being delivered to their inbox. There is also an option to report phishing scams by marking them.
Block Senders from Sending You Mail
Users have the ability to block email addresses and domains they don't want to receive messages from. Add any email address or domain to your blocked senders list to move these messages directly to your Junk Email folder.
- Click the Email link located on the https://portal.mcla.edu site.
- At the top of the page, select the gear icon then select "View all Outlook settings".
- Select Mail > Junk email.
- Under the 'Block Senders and Domains" heading click the "+Add" button. Enter the email address or the domain you'd like to block.
- Select Save.
Add Safe Senders and Domains
Users also have the ability to add specific e-mail addresses or domains to their safe sender list to ensure messages from them are not redirected to their junk folder.
- Click the Email link located on the https://portal.mcla.edu site.
- At the top of the page, select the gear icon then select "View all Outlook settings".
- Select Mail > Junk email.
- Under the 'Safe Senders and Domains" heading click the "+Add" button. Enter the email address or the domain you'd like to specify are safe.
- Select Save.
Report a message as phishing or junk
Users also have the ability to flag messages as a phishing scam or junk. Note: When you mark a message as phishing, it reports the sender but doesn't block that specific sender from sending additional messages in the future.
- In the message list, select the message or messages you want to report.
- Above the reading pane, select Junk > Phishing > Report to report the message sender.