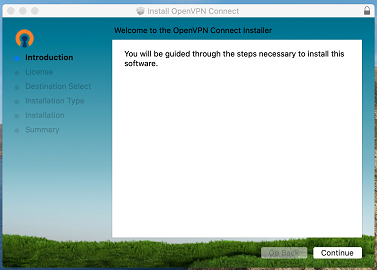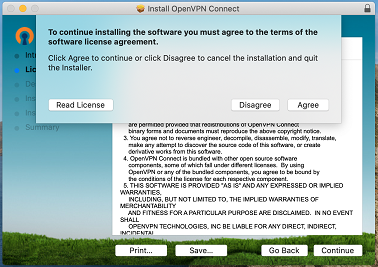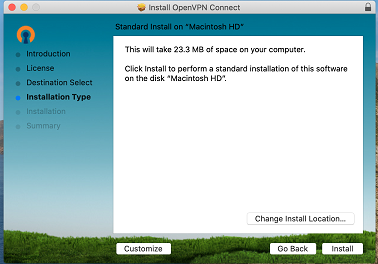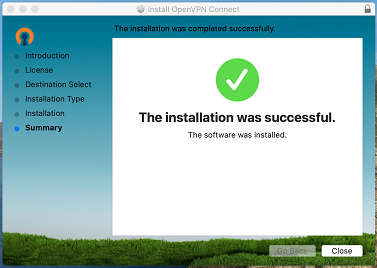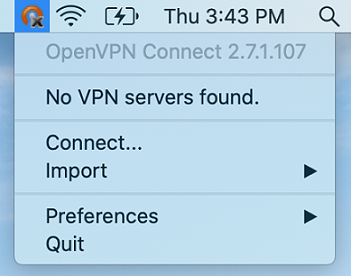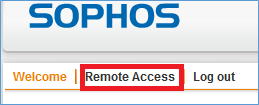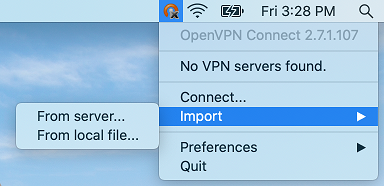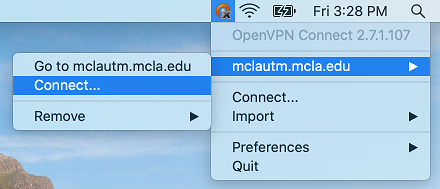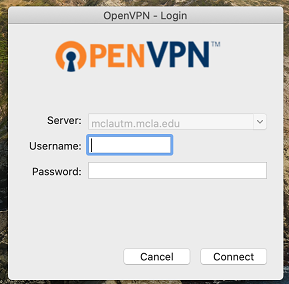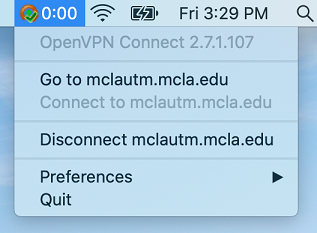Difference between revisions of "MCLA Remote Access (MacOS)"
(→Installing the SSL VPN Certificate) |
|||
| (One intermediate revision by the same user not shown) | |||
| Line 32: | Line 32: | ||
=='''Installing the SSL VPN Certificate'''== | =='''Installing the SSL VPN Certificate'''== | ||
*1. Once the VPN Client is installed on your device you will need to login to the '''Remote Access Portal''' to download a certificate file found here : [https://mclautm.mcla.edu Sophos VPN] | *1. Once the VPN Client is installed on your device you will need to login to the '''Remote Access Portal''' to download a certificate file found here : [https://mclautm.mcla.edu Sophos VPN] | ||
| − | *2. At the web page you will need to login using your A number (without @mcla.edu) and password.[https://techhelp.mcla.edu/index.php/Setup_Microsoft_Authenticator_App_for_MCLA_VPN_Access Remember to append the One-Time-Password (OTP) | + | *2. At the web page you will need to login using your A number (without @mcla.edu) and password.[https://techhelp.mcla.edu/index.php/Setup_Microsoft_Authenticator_App_for_MCLA_VPN_Access Remember to append the One-Time-Password (OTP) to the end of your password]. |
[[Image:Remote0.png]] | [[Image:Remote0.png]] | ||
| Line 52: | Line 52: | ||
[[Image:RemoteMac8.png]] | [[Image:RemoteMac8.png]] | ||
| − | *2. You will be prompted to login with a username and password. Use your | + | *2. You will be prompted to login with a username and password. Use your A number (without @mcla.edu) and password. [https://techhelp.mcla.edu/index.php/Setup_Microsoft_Authenticator_App_for_MCLA_VPN_Access Remember to append the One-Time-Password (OTP) to the end of your password] and then hit connect. |
'''To Disconnect''' | '''To Disconnect''' | ||
Latest revision as of 01:37, 23 June 2022
If you are using Windows, please refer to these instructions instead.
Contents
Description
For various reasons pertaining to security, certain services within the MCLA network are protected from direct access to the Internet. Access to these resources from other networks requires special software to provide a secure “tunnel” from your computer. MCLA employs the use of OpenVPN with a SSL VPN certificate to provide this function and this document explains how to access, install and use this tool for MacOS based machines.
Installing OpenVPN Software
- 1. To download the VPN Software you will need to go to the following OpenVPN web page found here : OpenVPN
- 2. At the web page scroll down to the section titled "Download the OpenVPN Connect Client" and then click the download link which should read "OpenVPN Connect Client for macOS version #.#.#.###"
- 3. A download for the VPN titled openvpn-connect-#.#.#.###_signed.dmg should begin.
- 4. Once the download is complete, double click the file to open it. Double click the installer titled OpenVPN_Connect_Installer_signed.pkg to start installing the VPN.
- 5. Click Continue
- 6. Click Continue and then Agree in the popup window.
- 7. Click Install
- 8. Click Close. Installation is complete at this time.
- 9. Once Installation is complete you will need to add the SSL VPN Certificate to the program.
Installing the SSL VPN Certificate
- 1. Once the VPN Client is installed on your device you will need to login to the Remote Access Portal to download a certificate file found here : Sophos VPN
- 2. At the web page you will need to login using your A number (without @mcla.edu) and password.Remember to append the One-Time-Password (OTP) to the end of your password.
- 3. Once logged in select the Remote Access link on the page.
- 4. Click the download button lowest on the list. It should be the option to "download the configuration file to set up SSL VPN".
- 5. A download for the configuration file titled YourA#@mclautm.mcla.edu.ovpn should begin.
- 6. Once the download is complete, go back to OpenVPN and under the Import menu select the From local file option. Select the certificate that you just downloaded to finish installation.
Using the VPN
To Connect
- 1. In OpenVPN there will now be a menu titled mclautm.mcla.edu. In the menu click the connect button.
- 2. You will be prompted to login with a username and password. Use your A number (without @mcla.edu) and password. Remember to append the One-Time-Password (OTP) to the end of your password and then hit connect.
To Disconnect
- 1. Once connected, in the main menu a option titled Disconnect mclautm.mcla.edu will appear. Click this option to disconnect from the VPN.