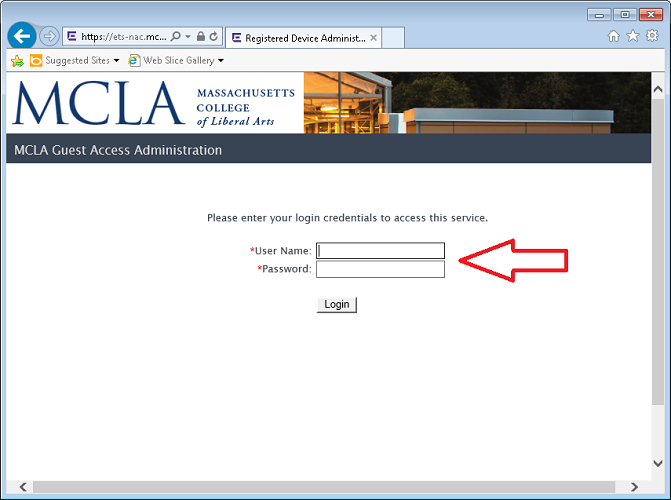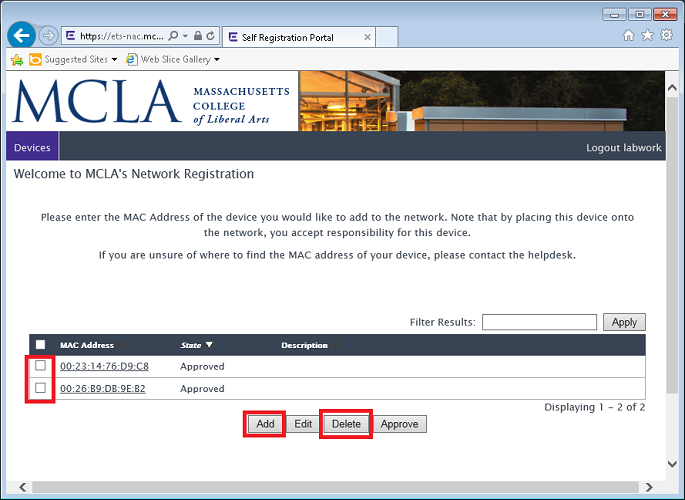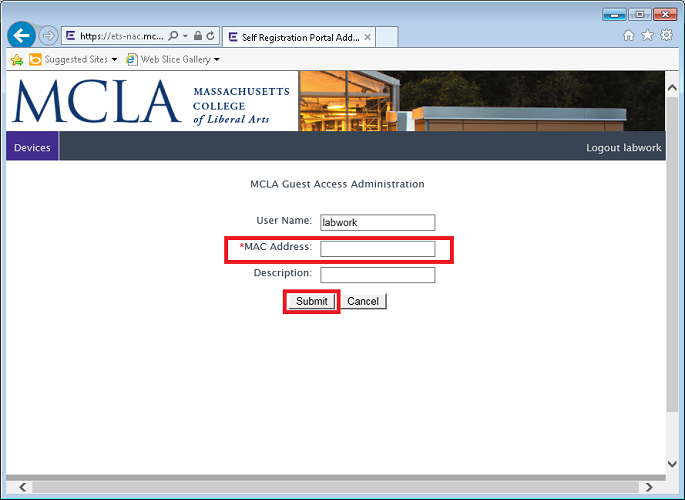Difference between pages "Connecting to SummerNet" and "Connecting to SummerNet - Manual"
en>StuHelpDesk (→Connecting to SummerNet) |
m (1 revision imported) |
||
| Line 1: | Line 1: | ||
| − | == | + | == Manual Registration / Managing Registered Devices == |
| − | + | Some devices may be unable to access the registration page upon connecting to SummerNet. For these devices, manual registration is recommended. | |
| − | + | To manually register a device, visit https://ets-nac.mcla.edu/self_registration from an internet connected system. | |
| − | + | [[Image:manreg1.png]] | |
| − | + | After arriving at the login page, authenticate with your MCLANET credentials (A#, password) and press the '''Login''' button. | |
| − | + | [[Image:manreg2.png]] | |
| + | After logging in, you will see a list of network devices registered to your account. To add a device, click the '''add''' button. To remove a device, select the check-box next to the device you wish to remove and click the '''Delete''' button. | ||
| − | [[Image: | + | [[Image:manreg3.png]] |
| − | + | Once you've clicked the add button, enter the MAC address for system you which to register. Once you have done so, click the '''Submit''' button. You should now see the device in your list of registered devices and registration is complete. | |
| − | |||
| − | |||
| − | |||
| − | |||
| − | |||
| − | |||
| − | |||
| − | |||
| − | |||
| − | |||
| − | |||
| − | |||
| − | |||
Latest revision as of 19:28, 27 January 2021
Manual Registration / Managing Registered Devices
Some devices may be unable to access the registration page upon connecting to SummerNet. For these devices, manual registration is recommended.
To manually register a device, visit https://ets-nac.mcla.edu/self_registration from an internet connected system.
After arriving at the login page, authenticate with your MCLANET credentials (A#, password) and press the Login button.
After logging in, you will see a list of network devices registered to your account. To add a device, click the add button. To remove a device, select the check-box next to the device you wish to remove and click the Delete button.
Once you've clicked the add button, enter the MAC address for system you which to register. Once you have done so, click the Submit button. You should now see the device in your list of registered devices and registration is complete.