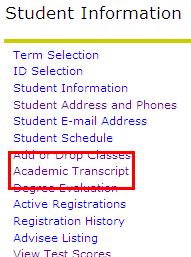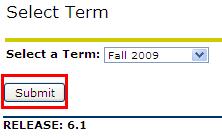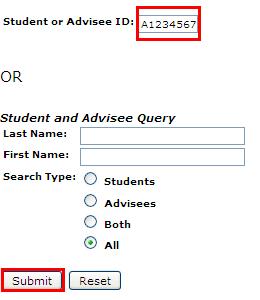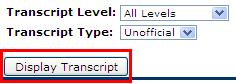Difference between pages "FACULTY: FINAL Grade Submission Instructions" and "FACULTY: How to access student transcripts"
(Difference between pages)
en>Helpdesk |
m (1 revision imported) |
||
| Line 1: | Line 1: | ||
| − | *1. Click | + | *1. <b>Log on to [https://banner.mcla.edu:4443/pls/PROD/twbkwbis.P_WWWLogin Self Service Banner.] |
| − | * | + | ---- |
| − | + | *2. Click on 'Faculty Services' | |
| − | *4. | + | ---- |
| − | *5. | + | [[IMAGE:transcript1.JPG]] |
| − | *6. | + | ---- |
| − | *7. | + | *3. Click on 'Student Information Menu' |
| − | *8. | + | ---- |
| + | [[IMAGE:transcript2.JPG]] | ||
| + | ---- | ||
| + | *4. Click on 'Academic Transcript' | ||
| + | ---- | ||
| + | [[IMAGE:transcript3.jpg]] | ||
| + | ---- | ||
| + | *5. Select a term by using the drop down menu and click 'Submit' | ||
| + | ---- | ||
| + | [[IMAGE:transcript4.jpg]] | ||
| + | ---- | ||
| + | *6. Enter the student's A number that you wish to look up in the 'Student or Advisee ID' textbox or you can search by name. | ||
| + | Click 'Submit' | ||
| + | ---- | ||
| + | [[IMAGE:transcript5.jpg]] | ||
| + | ---- | ||
| + | *7. Verify the student you are looking up and click 'Submit' If this is incorrect, choose the ID Selection link at the bottom of the page to try again. | ||
| + | ---- | ||
| + | [[IMAGE:transcript6.JPG]] | ||
| + | ---- | ||
| + | *8. Select the transcript level and transcript type using the drop down menus. Click 'Display Transcript'</b> | ||
| + | ---- | ||
| + | [[IMAGE:transcript7.jpg]] | ||
| + | ---- | ||
Latest revision as of 19:28, 27 January 2021
- 1. Log on to Self Service Banner.
- 2. Click on 'Faculty Services'
- 3. Click on 'Student Information Menu'
- 4. Click on 'Academic Transcript'
- 5. Select a term by using the drop down menu and click 'Submit'
- 6. Enter the student's A number that you wish to look up in the 'Student or Advisee ID' textbox or you can search by name.
Click 'Submit'
- 7. Verify the student you are looking up and click 'Submit' If this is incorrect, choose the ID Selection link at the bottom of the page to try again.
- 8. Select the transcript level and transcript type using the drop down menus. Click 'Display Transcript'