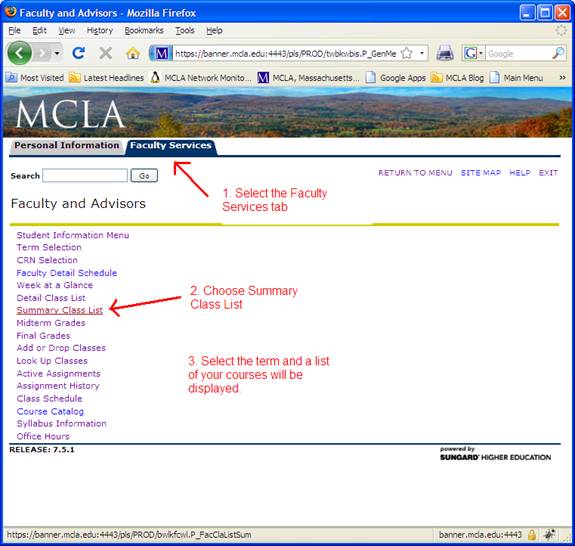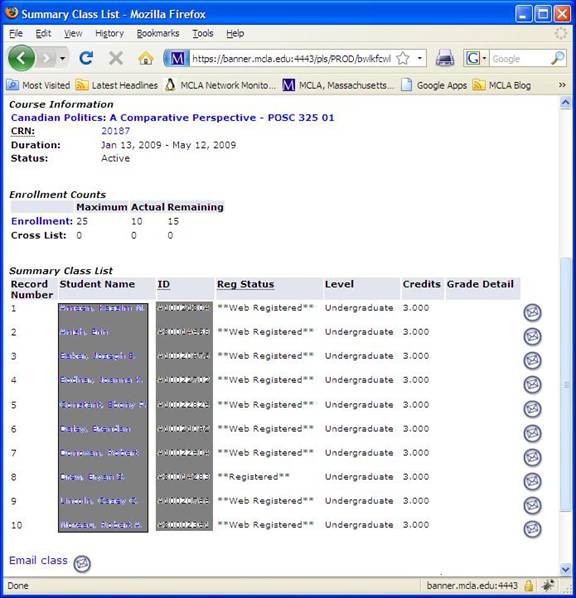Difference between pages "FACULTY: FINAL Grade Submission Instructions" and "FACULTY: How to access class rosters"
(Difference between pages)
m (1 revision imported) |
en>Helpdesk |
||
| Line 1: | Line 1: | ||
| − | + | '''How to Access Class Rosters in Banner''' | |
| − | + | <br> | |
| − | + | To access your rosters, log into [https://banweb.mcla.edu:4445/pls/PRD8/twbkwbis.P_WWWLogin SSB], then: | |
| − | + | <br> | |
| − | + | [[Image:banner_roster1.jpg|center]] | |
| − | + | <br> | |
| − | + | After clicking on a course you will see a roster which can be either viewed or printed. (In the example below the name and ID fields have been deliberately obscured.) | |
| − | + | <br> | |
| + | Notice that there are email links [[Image:mailicon.jpg]] that allow you to email either individuals or an entire class. These links bring up First Class email which gives you the benefit of spell check and the ability to send attachments. | ||
| + | <br> | ||
| + | |||
| + | [[Image:banner_roster2.jpg|center]] | ||
Revision as of 17:30, 25 April 2012
How to Access Class Rosters in Banner
To access your rosters, log into SSB, then:
After clicking on a course you will see a roster which can be either viewed or printed. (In the example below the name and ID fields have been deliberately obscured.)
Notice that there are email links ![]() that allow you to email either individuals or an entire class. These links bring up First Class email which gives you the benefit of spell check and the ability to send attachments.
that allow you to email either individuals or an entire class. These links bring up First Class email which gives you the benefit of spell check and the ability to send attachments.