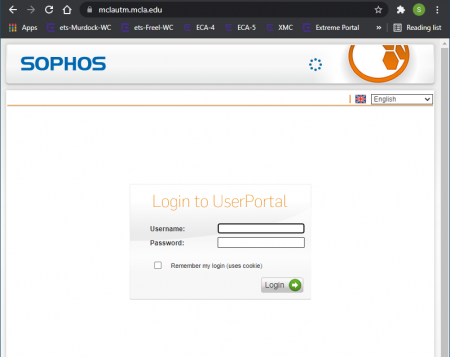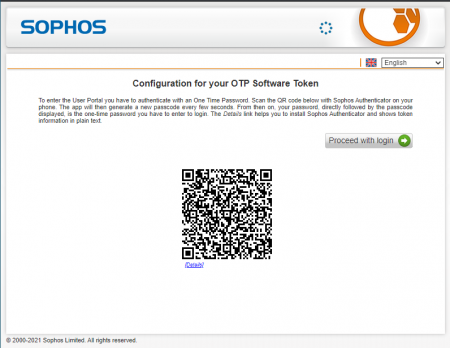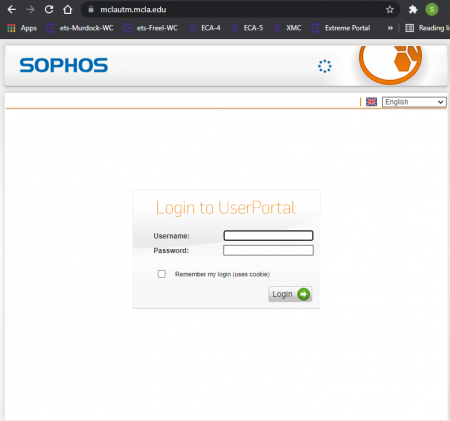Difference between revisions of "Setup Microsoft Authenticator App for MCLA VPN Access"
| Line 1: | Line 1: | ||
| − | |||
*1. Log in to the web portal at https://mclautm.mcla.edu. | *1. Log in to the web portal at https://mclautm.mcla.edu. | ||
Revision as of 16:10, 22 November 2021
- 1. Log in to the web portal at https://mclautm.mcla.edu.
- 3. Open the Microsoft Authenticator app on your phone and select the "scan a QR code" option on the welcome screen, then scan the QR code on your screen:
- 3. Once the SophosUTM account has been added to the Microsoft Authenticator App, click Proceed with Login:
- 4. You will be brought back to the login screen:
- 5. Log in with your "A" number and your password, with the six-digit code from the Authenticator app at the time of login added to the end of your password. From now on, when you login to the SSL VPN client or web interface, you will need to append the current six-digit code from the Authenticator app to your password.