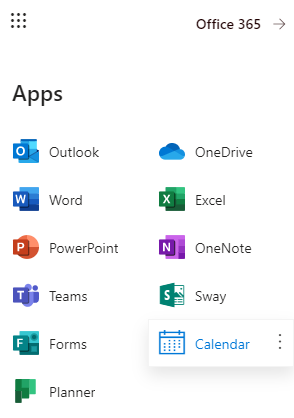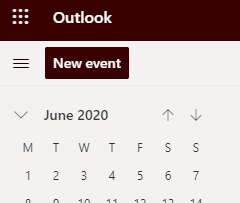Teams meetings
Teams Meeting from Office 365
Teams meetings can be scheduled using Office 365.
Step 1
Select the Calendar view in the Office 365 Portal
or
Step 2
Click on New Event to create a new meeting invitation
Step 3
Add your desired recipients and any additional information
Step 4
Click the Online Meeting button to add Teams details to your meeting invitation.
Step 5
For all college faculty and staff, call in options will automatically be added to your meeting invitation.
Click Send.
Teams can also be used for phone-based conference calls
Create a meeting as described above and simply call in to your own meeting.
To lead the meeting you will need your conference PIN. This can be set and reset here: https://mysettings.lync.com/pstnconferencing?language=en-US (be sure to log in with your MCLA credentials when prompted).