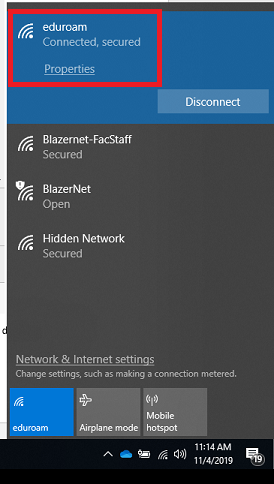Difference between pages "Editing a module" and "Eduroam"
m (1 revision imported) |
en>Ianbergeron (→eduroam - How to connect) |
||
| Line 1: | Line 1: | ||
| − | + | [[image:Eduroam.png|right]] | |
| + | MCLA Computer Support Services is pleased to announce that we now offer eduroam wireless authentication. eduroam ('''edu'''cation '''roam'''ing) is an international educational collaboration that allows employees and students at participating universities and research institutions to offer seamless authentication to the wireless networks at each institution. MCLA joins other local universities that participate in this such as Williams College, Westfield State University, Amherst College, and the University of Massachusetts systems, to mention a few. | ||
| − | + | <youtube>OkpQAmVBaGs</youtube> | |
| − | + | ==eduroam - How to connect== | |
| − | + | For most computers and devices, you can connect to Eduroam by accessing your Wi-Fi settings. Just look for the network called "eduroam" and supply your MCLA A# and password. | |
| − | + | NOTE! Your username MUST end in "@mcla.edu" like this: "a39999999@mcla.edu" | |
| − | + | ||
| − | + | ||
| − | + | == Connecting to a Wireless Network with... == | |
| − | + | ||
| − | + | ||
| − | + | [https://support.microsoft.com/en-us/help/4027030/windows-10-connect-to-a-wi-fi-network Windows 10] | |
| − | + | ||
| − | + | [https://support.apple.com/en-us/HT201735 Mac OSX] | |
| − | + | ||
| − | + | [https://support.apple.com/en-us/HT202639 Apple iOS for iPad, iPhone, etc...] | |
| − | + | ||
| − | + | [https://support.google.com/android/answer/9075847?hl=en Android Devices] | |
| − | + | ||
| + | |||
| + | |||
| + | Eduroam also offers their Configuration Assistant Tool (CAT), see below: | ||
| + | ---- | ||
| + | |||
| + | |||
| + | *While connected to Blazernet, browse to https://cat.eduroam.org | ||
| + | |||
| + | * Select '''“Click here to download your eduroam installer"''' on the eduroam main page. | ||
| + | |||
| + | [[image:Er1.PNG]] | ||
| + | |||
| + | |||
| + | |||
| + | *Choose '''Massachusetts College of Liberal Arts''' as your organization | ||
| + | |||
| + | [[image:Er2.PNG]] | ||
| + | |||
| + | |||
| + | |||
| + | *Download the installer for your OS by using the link provided | ||
| + | |||
| + | [[image:Er3.PNG]] | ||
| + | |||
| + | |||
| + | |||
| + | *Save the file download, and open it. | ||
| + | |||
| + | *Select '''“Run”''' and follow the prompts. | ||
| + | |||
| + | [[image:Er4.PNG]] | ||
| + | |||
| + | |||
| + | |||
| + | *At the User credentials section, make sure you enter your MyMCLA user id '''with @mcla.edu appended to the end'''. Example:a10001234@mcla.edu. Then enter your MyMCLA password in both password boxes. | ||
| + | |||
| + | [[image:Er5a.PNG]] | ||
| + | |||
| + | |||
| + | |||
| + | *Follow the prompts to finish the installation | ||
| + | |||
| + | [[image:Er5.PNG]] | ||
| + | |||
| + | |||
| + | |||
| + | *To test, connect to the eduroam SSID. If you are on the MCLA campus the SSID is named eduroam | ||
| + | |||
| + | [[image:Er6.png]] | ||
| + | |||
| + | ==Related Sites== | ||
| + | |||
| + | *[[Connecting to BlazerNet]] | ||
| + | |||
| + | *[https://www.eduroam.org/ Eduroam.org] | ||
| + | |||
| + | *[https://www.eduroam.org/where/ Eduroam Location Map] | ||
| + | |||
| + | *[https://itunes.apple.com/gb/app/eduroam-companion/id480611749?mt=8 Eduroam Companion App - Apple IOS] | ||
| + | |||
| + | *[https://play.google.com/store/apps/details?id=net.ja.android.eduroamcompanion&hl=en_GB Eduroam Companion App - Andriod] | ||
Revision as of 17:24, 20 November 2019
MCLA Computer Support Services is pleased to announce that we now offer eduroam wireless authentication. eduroam (education roaming) is an international educational collaboration that allows employees and students at participating universities and research institutions to offer seamless authentication to the wireless networks at each institution. MCLA joins other local universities that participate in this such as Williams College, Westfield State University, Amherst College, and the University of Massachusetts systems, to mention a few.
eduroam - How to connect
For most computers and devices, you can connect to Eduroam by accessing your Wi-Fi settings. Just look for the network called "eduroam" and supply your MCLA A# and password.
NOTE! Your username MUST end in "@mcla.edu" like this: "a39999999@mcla.edu"
Connecting to a Wireless Network with...
Windows 10
Mac OSX
Apple iOS for iPad, iPhone, etc...
Android Devices
Eduroam also offers their Configuration Assistant Tool (CAT), see below:
- While connected to Blazernet, browse to https://cat.eduroam.org
- Select “Click here to download your eduroam installer" on the eduroam main page.
- Choose Massachusetts College of Liberal Arts as your organization
- Download the installer for your OS by using the link provided
- Save the file download, and open it.
- Select “Run” and follow the prompts.
- At the User credentials section, make sure you enter your MyMCLA user id with @mcla.edu appended to the end. Example:a10001234@mcla.edu. Then enter your MyMCLA password in both password boxes.
- Follow the prompts to finish the installation
- To test, connect to the eduroam SSID. If you are on the MCLA campus the SSID is named eduroam