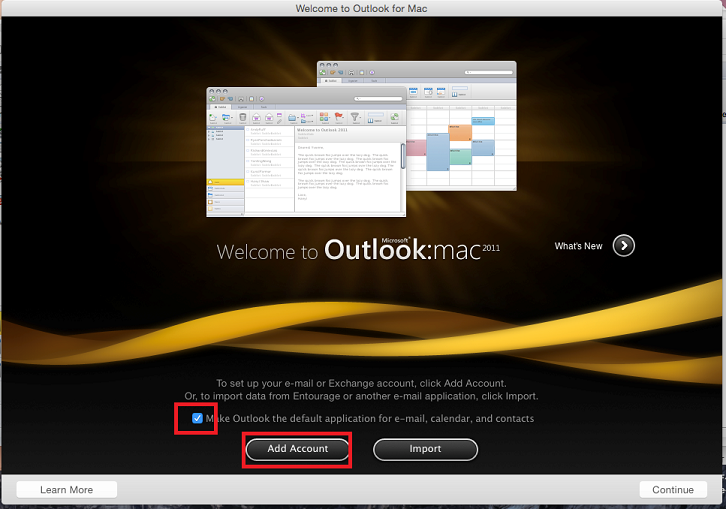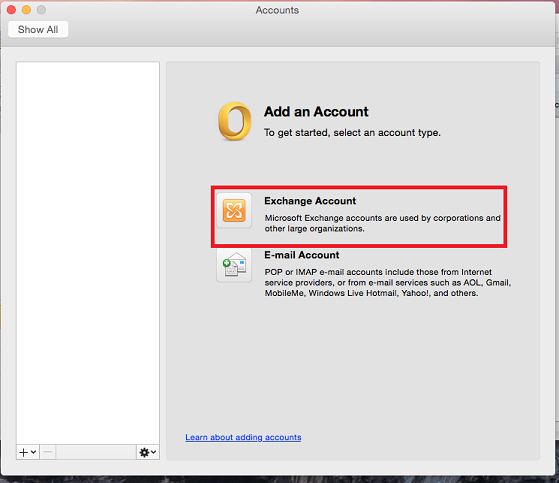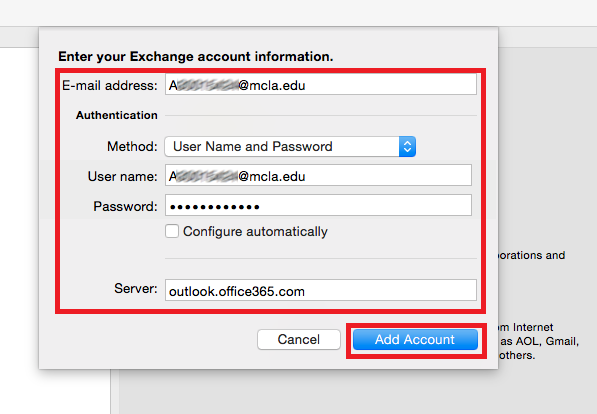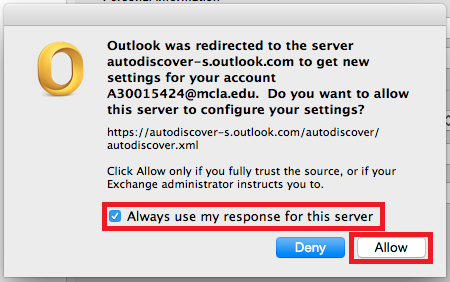Difference between revisions of "Configuring Outlook for Mac 2011"
en>StuHelpDesk |
(No difference)
|
Revision as of 22:20, 3 February 2016
After launching Outlook for Mac 2011 for the first time, you will be prompted with the welcome screen. Press the Add Account button to continue.
On the Accounts page, press Exchange Account.
Fill in your account information as shown ensuring that E-mail address and User name are your A number @mcla.edu (A########@mcla.edu).
For the server field, enter outlook.office365.com
Press the add account button once you've entered in the required information.
After adding the account you may get a warning message like the one pictured below. Check the Always use my response for this server box and press Allow.