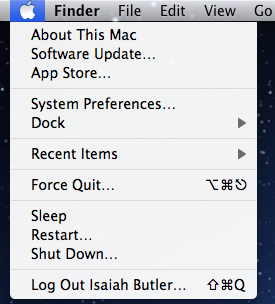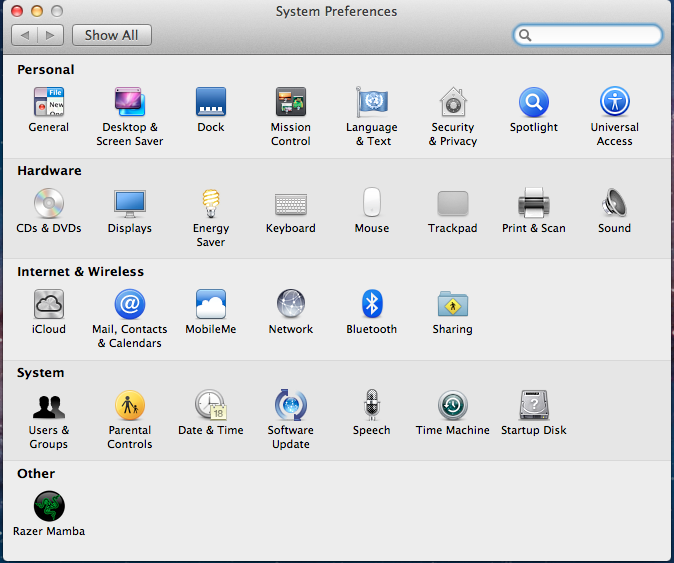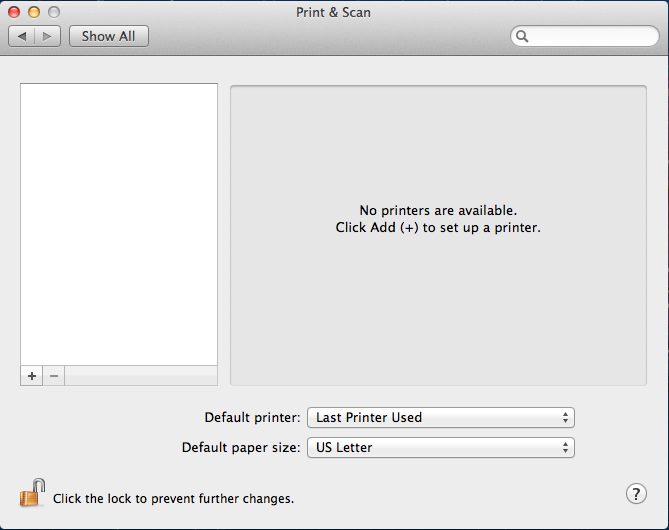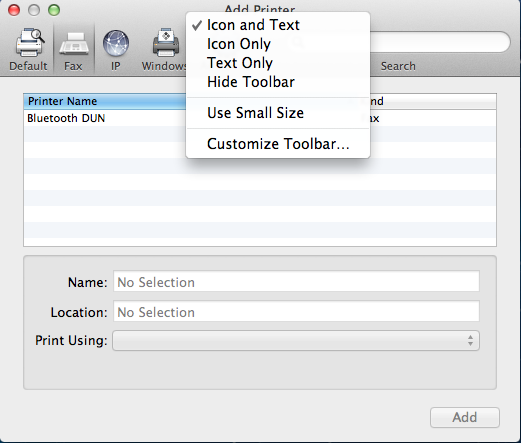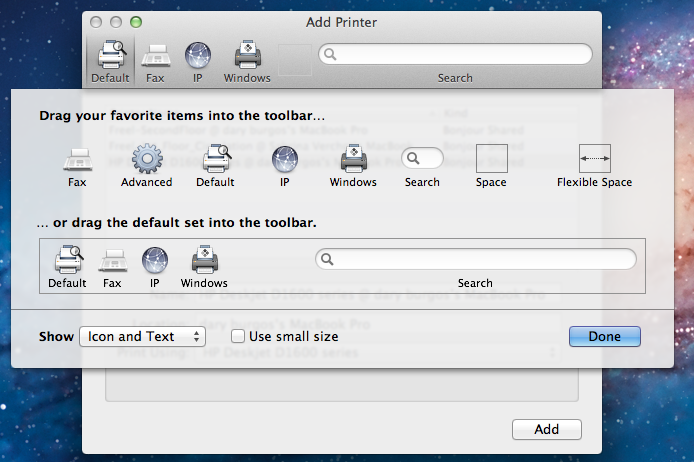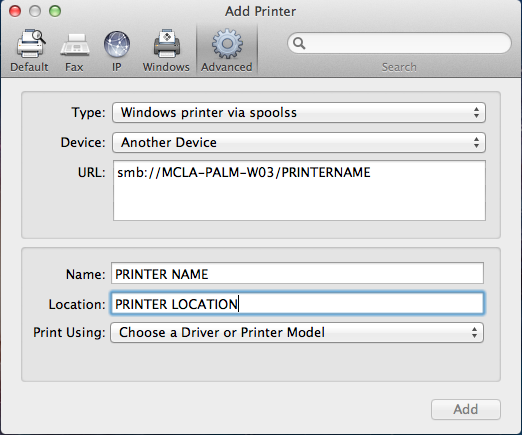Difference between revisions of "Install a Printer"
en>Helpdesk |
m (1 revision imported) |
(No difference)
| |
Latest revision as of 19:28, 27 January 2021
Manual Configuration Instructions for Mac OS 10.7 Lion
1. Click the Apple button in the upper left hand corner of the desktop
- 2. Select System Preferences.
3. Click on the Print & Scan icon in the System Preferences window.
4. Add a printer by clicking on the + button in the bottom left hand corner.
- 5. Select "Add other Printer or Scanner".
6. In the "Add Printer" window, right click (or CTRL-click) on the toolbar area.
- 7. Select "Customize Toolbar".
8. In the pop over window, drag the advanced button onto the toolbar.
9. Select the advanced button that was just added.
- 10. When the “Searching for Printers” process finishes, choose “Windows printer via spoolss” from the “Type” drop down and fill in the rest of the fields as seen below.
- 11. The "PRINTER NAME" and "PRINTER LOCATION" fields are the name of the printer and the location of the printer.
- PLEASE NOTE – change MCLA-PALM-W03 to MCLA-PALM-W03.mcla.edu:9100 (for OS 10.7.2)
- 12. Click "add" to complete the process.
Upon the first print job sent to the printer you will be required to click on the printer icon located in the dock, and 'resume' the print job. Upon resume you will be asked for your MCLANET User ID and password. Enter in this information and click the checkbox that allows the credentials to be saved. This will ensure you no longer have to enter this information for future print jobs.