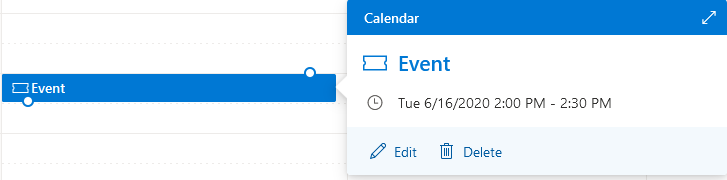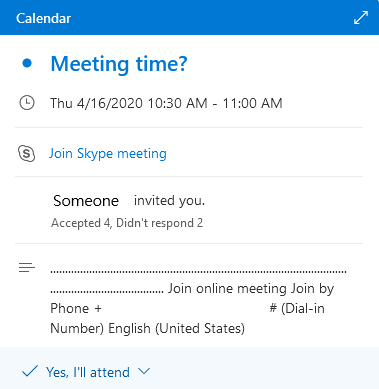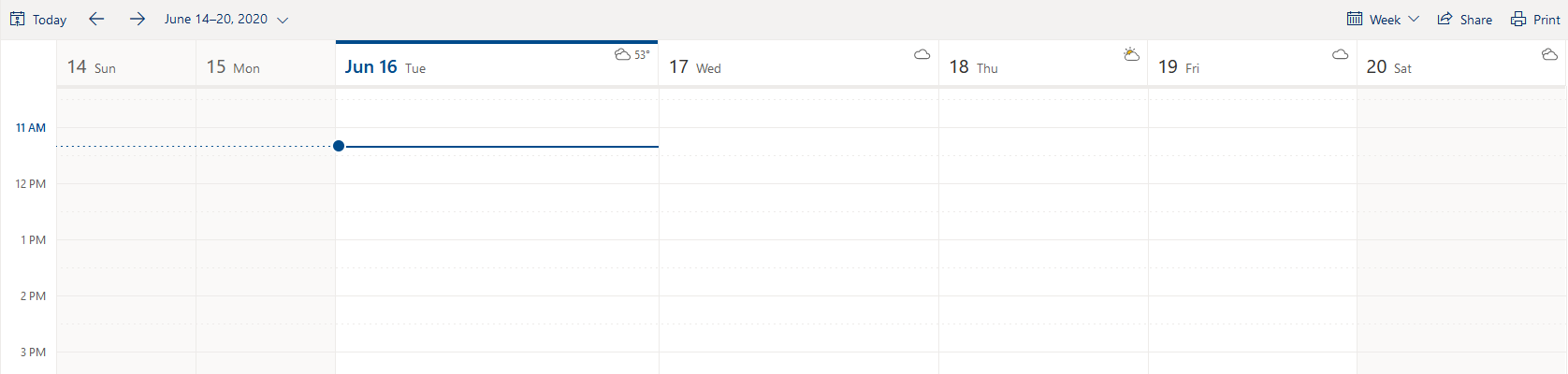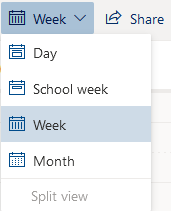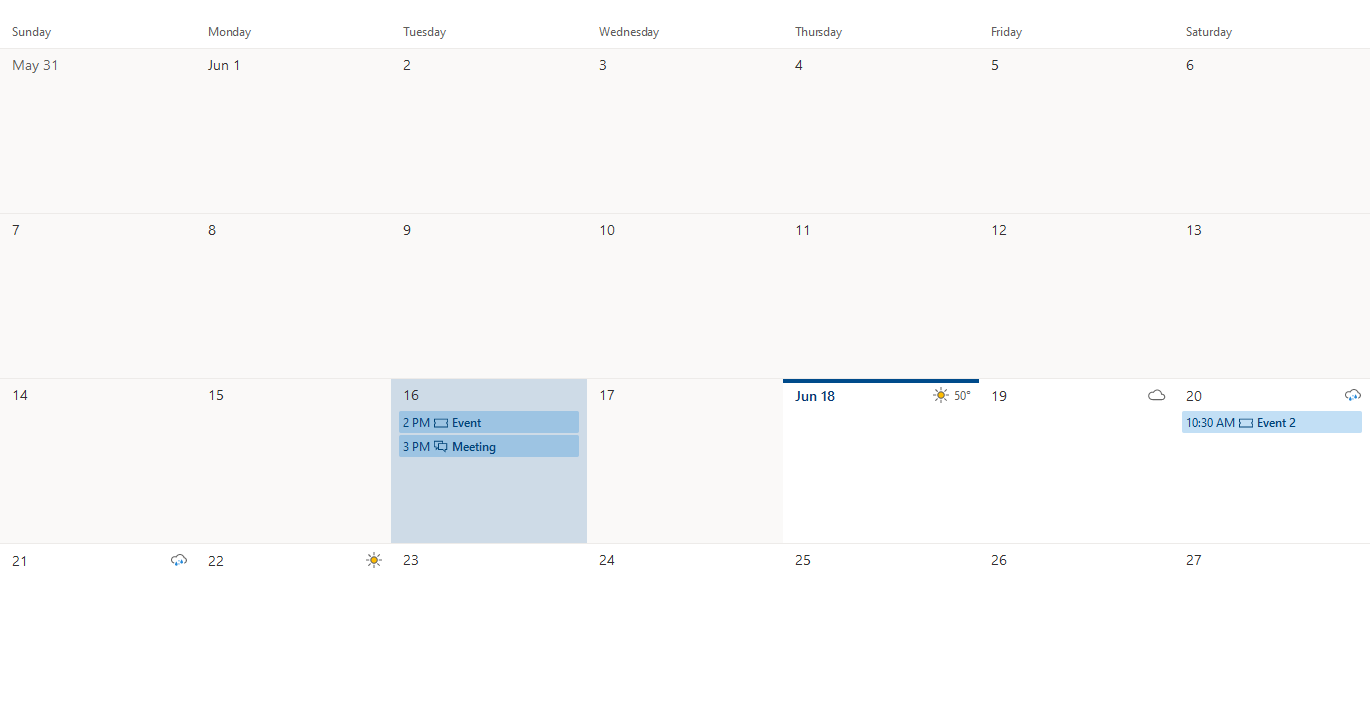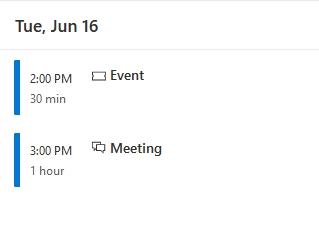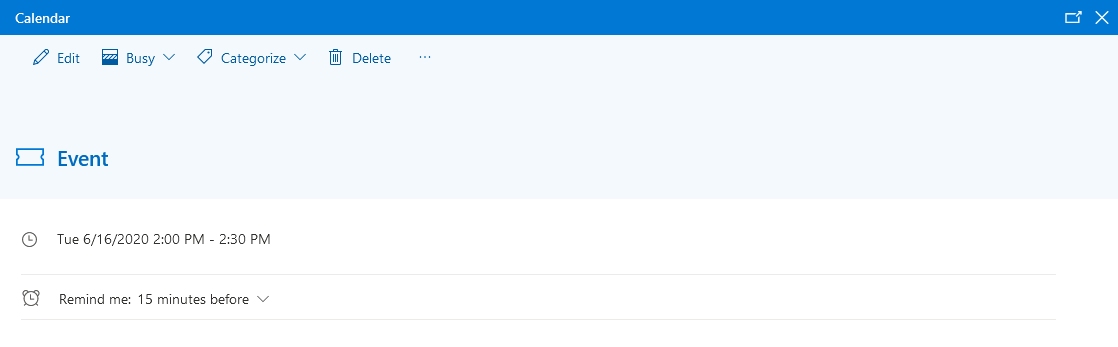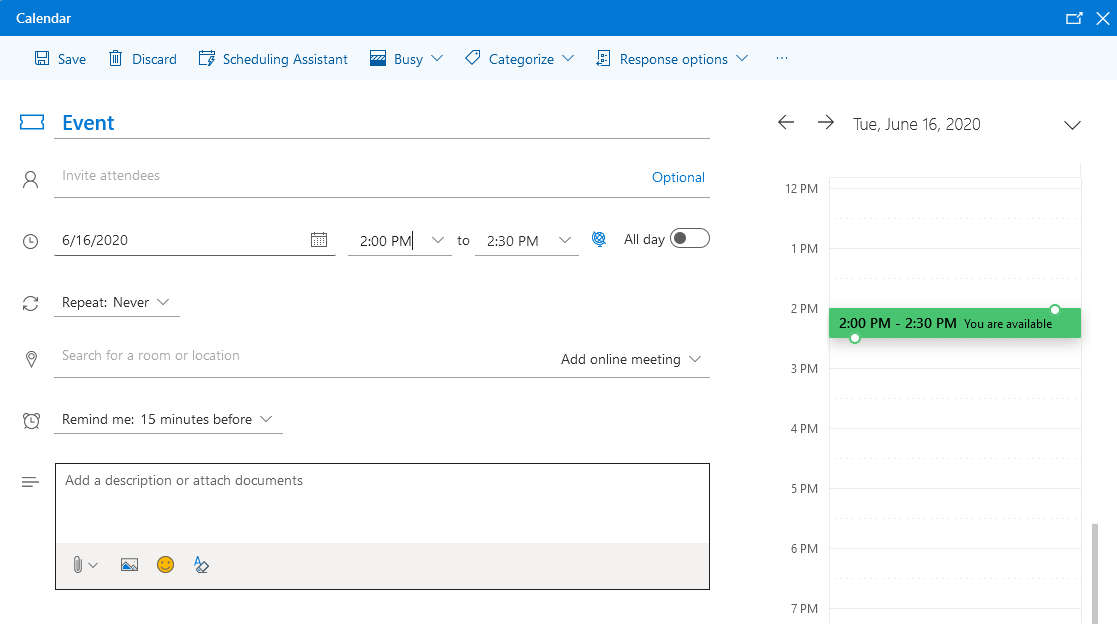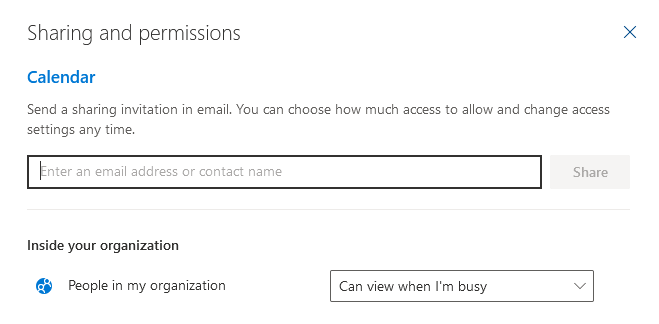Difference between revisions of "O365 - Calendar Overview"
en>A30097513 |
(No difference)
|
Revision as of 15:51, 18 June 2020
Documentation Source: Microsoft.com
Your calendar lets you create and track appointments and meetings. You can create multiple calendars, link to other people’s calendars, and even share your calendar with other people in your organization.
Contents
What you’ll see in Calendar
After your Inbox, the calendar is probably where you’ll spend the most time when using Outlook Web App. You can view your calendar four different ways: Day, Work week, Week, and Month.
Quickly view event details
You can click any event in your calendar to see a quick view of that event.
An event that you create will show you as the creator and have a link to edit or delete the event.
A meeting that you’ve been invited to will show the organizer and include links to respond to the invitation. If the organizer has included an online meeting invitation, you’ll see a link to join the meeting.
Week view
Week view is the default view when you first visit your calendar in Outlook Web App.
You can change that to Day, Work week, or Month by using the options in the upper-right corner.
- Create a new event by clicking
 New event. An event can be an appointment, a meeting, or an all-day event.
New event. An event can be an appointment, a meeting, or an all-day event. - Use the calendars to navigate from one date to another. Shading indicates the week you’re currently viewing. The current date is marked by a highlighted bar above it.
- You can view more than one calendar at a time. You can create other calendars, such as a calendar just for a specific project or to track personal appointments. You can also add other people’s calendars and select which to display. If you select multiple calendars to display, they’ll be merged into a single view with each calendar given a different color.
- The left side of the calendar contains another area that you can use to navigate from one day to another. Click any date to jump to that date. Click the up and down arrows to see the next and previous months. Click the bold month name above the small calendar to switch to a view in which you can select a month for a specific year.
- Double-click any white space in this window to create a new calendar item. Or, click and drag to select a time period for which you want an event to take place.
- Select the view you want, and share or print your calendar.
Day view
The day view is most useful if you have a very busy schedule, or if you want to view multiple schedules side by side. The controls remain the same, only the view has changed.
Month view
The month view can be very crowded.
To make it more usable, there’s an agenda displayed for the selected day:
- The current date is marked by a highlighted bar above it.
- Slightly lighter shading shows the days that have passed in the selected month.
- Darker shading shows the selected day and the number tells how many non-displayed items there are on each day. Click an item to open it. You can create a new event on any date by double-clicking the white space on that date.
- The agenda for the selected day is shown on the right side of the calendar. It lists every event scheduled for the selected day. You can click on an event in the agenda to find the event details.
Open an event in a separate window
By default, you read and create events on an overlay on the main calendar page, but that isn’t always what you need. Sometimes you need to be able to view an event in a separate window. You can pop any event out into a new window by clicking the pop-out icon ![]() in the upper corner of the message.
in the upper corner of the message.
Creating calendar items
To open a new calendar item in any view, you can click ![]() New event or double-click any white space. In the day, work week, and week view, you can click or drag to select a block of time. Or you can type the subject directly on the calendar. Double-click the new item to open it and add other details.
New event or double-click any white space. In the day, work week, and week view, you can click or drag to select a block of time. Or you can type the subject directly on the calendar. Double-click the new item to open it and add other details.
Create An Event
Click ![]() New event or double-click the calendar to open a new calendar item form.
New event or double-click the calendar to open a new calendar item form.
- Enter a title for the event.
- Add people from your contact list that you want to invite. This is optional.
- Select the date of the event.
- Select the event's duration. You can choose a specific start and end time. You can also select the All Day option for an day-long event. All-Day events appear at the top of the calendar.
- Set a repeating pattern. Choose never if the event will only happen once. Otherwise, choose every day, every week, every month, etc.
- Select a room or a location for the event. This is optional.
- If the meeting is online, you can choose the Add Online Meeting option. This will provide a link for attendees to join the event via Skype or Microsoft Teams.
- Select a reminder for the event.
- Enter a description for the event. You can format the event description in different ways. You can also attach pictures or files to the event description. This is optional.
- At the top of the window, you can use the Scheduling Assistant, select your status for the event, make the event private, categorize the event, and edit the response options for attendees.
- Click Save to save your changes or Discard to cancel.
With a few clicks, you can share your calendar with other people in your organization.
Start by clicking ![]() Share at the top of the calendar window.
Share at the top of the calendar window.
- Enter the name of the person you want to share your calendar with in the Share with box. Outlook Web App will automatically search for them in the address book.
- After they’ve been found, they’ll be automatically added to the list of people to share with. You can add as many people as you want.
- Select the permissions of those you want to share your calendar with. They can be allowed to only view when you're busy, only view event titles and locations, or view all details. They can also be allowed to edit your calendar or delegate.
- Once you have changed the sharing settings, you can click the Share button next to the individual's name to share your calendar with them. Otherwise, click the trash can icon to remove them from the list of people you are sharing your calendar with.
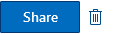
- The people you have shared your calendar with will be listed in the bottom half of the share window. They will be put in 2 different categories: people inside your organization and people outside of your organization.
- You can edit the permissions of anyone who now has access to your calendar. You can choose to not share, allow viewing when you're busy, allow viewing event titles and locations, allow viewing all details, and allow editing.
- If you want to delete someone from the list of people who have access to your calendar, click the trash can icon next to their name in the list.
Documentation Source: Microsoft.com