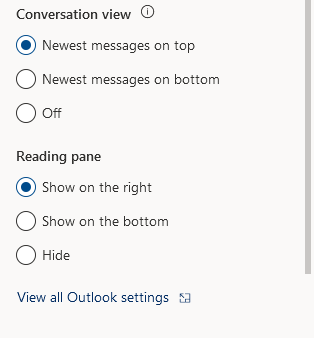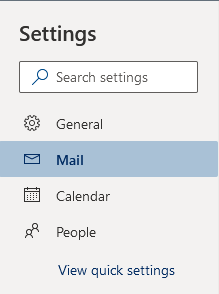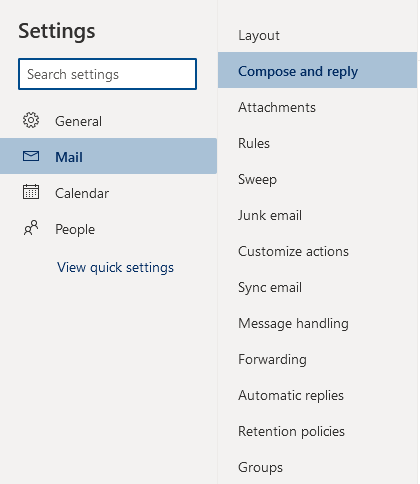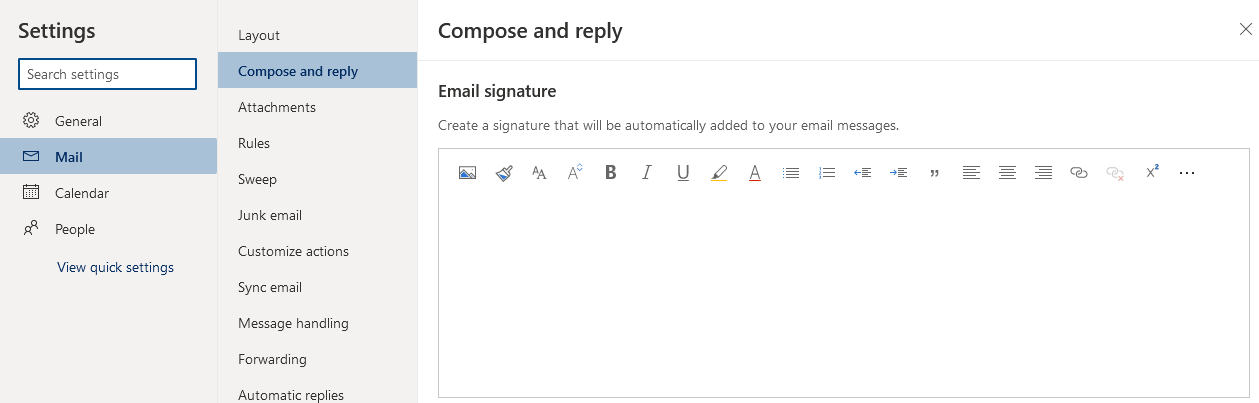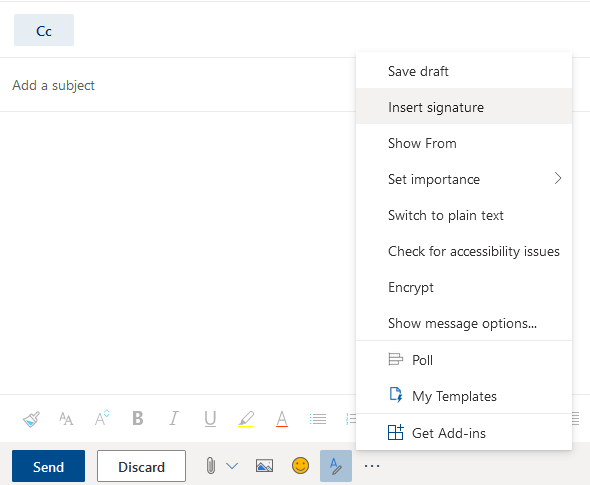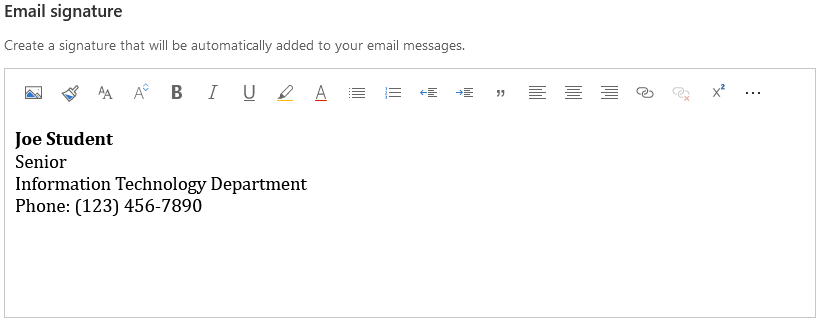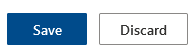Difference between revisions of "O365 - Create an e-mail signature"
en>A30097513 |
(No difference)
|
Revision as of 16:22, 10 June 2020
Create an email signature
An email signature is text that you can add to the end of outgoing messages. If you use both Outlook Web App and Outlook, you can to create a signature in each.
Follow the instructions below to set your own email signature.
- First, in Outlook, click the gear, or settings, icon in the top-right of the page to open your Outlook settings.
- At the bottom of the settings menu, click the link that says View all Outlook settings.
- A Settings window will open. On the left side of this window, underneath the Search Bar, click the Mail option.
- To the right of the first list of options, click the Compose and Reply option.
- In the Compose and Reply menu, the first section will be titled Email Signature.
- Here, you will find a text box in which you can customize your own signature.
- Underneath the text box, there are two options. The first option, when enabled, will automatically include your signature on the end of every new email that you compose. The second option, when enabled, will automatically include your signature in messages that you forward or reply to.
Important tips:
- If you don’t select the check box to automatically include your signature on messages you send, you can manually add your signature to a message by clicking the More button underneath the message area and clicking Insert Signature.
- You can customize the signature in any way you prefer. You can also add pictures, tables, or hyperlinks to your signature.
- You can find an example email signature below:
- If you want to save your new email signature and the corresponding settings, click the Save button at the bottom of the window. Otherwise, click Discard.