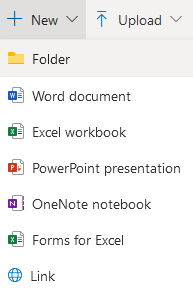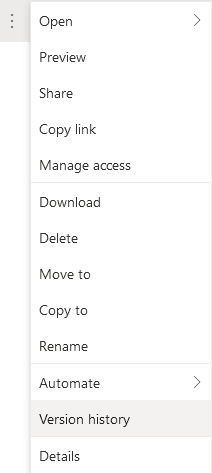Difference between revisions of "O365 - OneDrive in Office 365"
en>A30097513 |
m (1 revision imported) |
(No difference)
| |
Latest revision as of 19:28, 27 January 2021
Contents
- 1 OneDrive Overview in OWA
- 2 Uploading a File or Folder
- 3 Creating a Document
- 4 Working with Files in OneDrive
- 5 Sharing a File
- 6 Creating a Folder
- 7 Syncing a Copy of Your Files to Your Computer
- 8 Using Versions
- 9 Attach OneDrive Files to E-mail Messages
- 10 Download the OneDrive for Business Application
- 11 Additional Training Resources by Microsoft
OneDrive Overview in OWA
OneDrive for Business is an online document storage and sharing tool that students, faculty and staff can access on Office 365. It includes the following features:
- 1 terabyte of file space
- Access from anywhere oncampus or offcampus
- Create, access, and edit documents through just a web browser by using Office Online.
- Share documents with other MCLA Office 365 users.
To access OneDrive, Click the App Launcher in Office 365
Then select OneDrive.
Uploading a File or Folder
- 1. In OneDrive, click the Upload
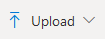 shortcut.
shortcut. - 2. Select the file or folder you wish to upload.
- 3. Click Open.
- 4. The file will appear in the Documents pane.
Here is also a video overview of this process:
Uploading a File or Folder Tutorial Video
Creating a Document
- 1. In OneDrive, click the New
 shortcut.
shortcut. - 2. Select the type of file you would like to create from the dropdown menu, including Word document, Excel workbook,PowerPoint presentation and OneNote notebook.
Working with Files in OneDrive
- 1. In OneDrive, check the file you wish to work with to select it.
- 2. Click the More shortcut. From here, you can do one of the following options:
- • To rename the file, click Rename. Enter a new name and click Save.
- • To delete the file, click Delete. Click OK to confirm.
- • To change the location of the file, click Move or copy. Click Move to confirm.
Sharing a File
- 1. In OneDrive, check to select the file you want to share from the Documents pane.
- 2. Click the Share
 shortcut.
shortcut. - 3. Enter the names of users with which you wish the share the file in the Invite people box.
- 4. Optional: To only allow other users to view the file without making changes, click the arrow at the Can edit box and select Can view.
- 5. Optional: To include a message, enter text in the space.
- 6. Click Share
Creating a Folder
- 3. Enter a name for your new folder in the Name* box.
- 4. Click Save. Your new folder will appear in your Documents list.
- 5. Optional: To populate the folder with files already on your OneDrive, click and drag items over the new folder. They will appear in the folder the next time you open it.
- 6. Optional: To populate the folder with files from your computer,click on the new folder to open it. Click the Upload
 shortcut and select the files you wish to add.
shortcut and select the files you wish to add.
Syncing a Copy of Your Files to Your Computer
To make an up-to-date copy of your files to work with on your computer in File Explorer, you can sync your files.
- 1. Open your OneDrive library or click Site Folders to find a library.
- 2. Click the Sync
 shortcut.
shortcut. - 3. In the Sync wizard that opens, click Sync now.
- 4. The name of the library you are syncing will appear, as well as the future location in Windows Explorer.
- 5. Optional: To save the copy in a new location, click Change.
- 6. Optional: To view the files as they are syncing, click Show my files....
Using Versions
You can use OneDrive to track the versions of a particular file. This is especially helpful if you need to return to a previous version to correct a change that was made in error.
- 1. In OneDrive, select the file you wish to restore a previous version of.
- 2. Click the Version History shortcut.
- 3. Hover your mouse cursor beside the Modified date of the version you wish to restore.
- 4. Click the three dots that appear and select Restore.
- 5. Click OK. The restored file will appear at the top of your Version History list.
Attach OneDrive Files to E-mail Messages
With OneDrive enabled, the option to attach a file from OneDrive is shown by default. You can also choose to select a file from your computer. The following instructions will guide you through this process:
- 1.To attach a file to a message, open a new message or respond to an existing message and select the
paperclip icon
- 2.Choose the source you want to use from the navigation pane:
- OneDrive (this is listed as the default source file location)
- Computer (select this if you would like to attach a file that is stored on your local computer)
- 3. Browse to find the file you want to attach.
- 4.Select the file, and then select Next (or Open when attaching from computer) to add it to your message.
- 5.Next, you're prompted to share your file with OneDrive for Business, or attach a copy.
- If you select "Attach as a OneDrive file" - recipients will receive a link to the file and be given permission to edit the file. If you are attaching a file from your computer it will also be uploaded to a folder named Email Attachments within your OneDrive.
- If you choose to "Attach as a copy" the recipients will receive their own copy of the attachment.
- You can also check the box that says "Remember my choice.." if you would like this selection to be automatic for future attachments that you add.
Download the OneDrive for Business Application
There are client applications for OneDrive for Business that can also be installed on your computer or mobile device.
- NOTE:When logging into these applications, use your A number and @mcla.edu. Example:a10001000@mcla.edu
See additional links below: