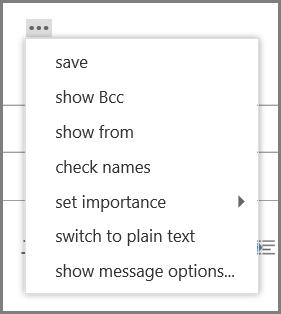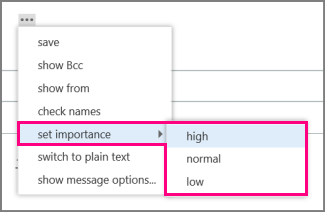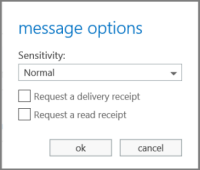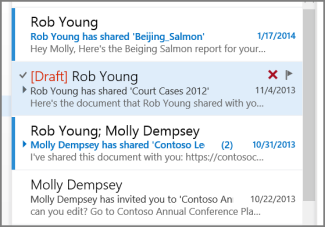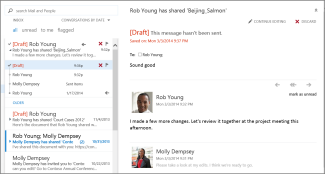Difference between revisions of "O365 - Responding to Messages"
en>Helpdesk |
(No difference)
|
Revision as of 23:49, 14 July 2014
Documentation Source: Microsoft.com
Creating a new message in Outlook Web App is as simple as clicking ![]() New mail and composing your message. You can respond to messages you’ve received by using the links at the top of each message in the reading pane in Outlook Web App. When you select
New mail and composing your message. You can respond to messages you’ve received by using the links at the top of each message in the reading pane in Outlook Web App. When you select ![]() Reply,
Reply, ![]() Reply all, or
Reply all, or ![]() Forward, a new message will be appear in the reading pane.
Forward, a new message will be appear in the reading pane.
Contents
How do I create a new message
To create a new message:
- Click
 New mail above the folder list. A new message form will appear in the reading pane.
New mail above the folder list. A new message form will appear in the reading pane. - To add recipients, you can type the name of anyone who is in your contacts folder or organization’s address list, or you can type the email address in the To or cc field. The first time you enter a particular person’s name, Outlook Web App searches for that person’s address. In the future, the name will be cached so it will resolve quickly.
- Add a subject.
- Type the message you want to send.
- When you’re done and your message is ready to go, click
 Send.
Send.
How do I reply to a message?
When you reply to a message, the subject is automatically copied and a prefix indicating that it’s a reply is added at the beginning. The text of the original message is automatically copied into the new message.
To reply only to the person who sent the message:
- Select the message in the reading pane.
- At the top of the message, click
 Reply. A new message will appear addressed to the sender of the original message.
Reply. A new message will appear addressed to the sender of the original message. - Add your response.
- Click
 Send at the top of the message.
Send at the top of the message.
To reply to the sender of a message and all other recipients:
- Select the message in the reading pane.
- At the top of the message, click
 Reply all. A new message will appear addressed to the sender and to all other recipients of the original message.
Reply all. A new message will appear addressed to the sender and to all other recipients of the original message. - Add your response.
- Click
 Send at the top of the message.
Send at the top of the message.
How do I forward a message?
When you forward a message, the subject is automatically copied and a prefix indicating that it’s a forward is added at the beginning. The text of the original message is automatically copied into the new message.
- Select the message in the reading pane.
- At the top of the message click
 Forward. A new message will appear.
Forward. A new message will appear. - On the To line, enter the name or e-mail address of the person you want to forward the message to. You can also click To or Cc to jump to your address lists.
- Add any other information that you want in the message, such as a quick note explaining why you’re forwarding it.
- Click
 Send at the top of the message.
Send at the top of the message.
What else can I do with a message I’m writing?
You can select options from the ![]() Insert menu.
Insert menu.
- To add an attachment, click
 Insert then Attachment at the top of the screen and browse to the file you want to attach.
Insert then Attachment at the top of the screen and browse to the file you want to attach. - To embed a picture in the message so that it appears without the recipient having to open it, click
 Insert, then Picture, and browse to the picture you want to add to your message.
Insert, then Picture, and browse to the picture you want to add to your message. - If you’ve created a signature in Mail settings, but didn’t configure it to be automatically added to your messages, you can add it by clicking click
 Insert then Signature. For information about how to create and use an email signature in Outlook Web App, see Create and add an email signature in Outlook Web App.
Insert then Signature. For information about how to create and use an email signature in Outlook Web App, see Create and add an email signature in Outlook Web App.
You can select options from the extended menu ![]() .
.
From the extended menu![]() , you can choose the following options:
, you can choose the following options:
- Save Outlook Web App automatically saves your messages as you compose it, but you can force a save at any time.
- Show bcc You can use bcc to include someone in the recipients list while hiding their name from the other recipients.
- Show from If you have permission to send from more than one address, you can use this field to change the from address of the message you’re composing.
- Set importance Use this to set message importance. This won’t change how the message is handled, but will let recipients know if it’s high or low importance.
- Switch to plain text/Switch to HTML
- Show message options. Message options is where you can set message sensitivity, or request receipts. The sensitivity settings are Normal, Personal, Private, and Confidential. They are informational only, they don’t change how the message is handled.
You can request a delivery receipt to let you know when a message that you’ve sent has reached the recipients. A read receipt will tell you when a message that you sent has been marked as read. Some email programs allow recipients to choose if they will respond to read receipts.
- If rights management settings are available for your account, you will also see an option to Set permissions. As an example, you can use permissionsto prevent recipients from forwarding a message that you’ve sent, or from using reply all to respond to a message that you’ve sent.
You can add formatting to text of your message.
What if I can’t finish writing my response right now?
Outlook Web App automatically saves the message you’re working on so that you can safely click away from it to do something else without losing your changes. To return to a reply or forward that you’re working on:
- Look for the Drafts folder in the folder list. All drafts are kept there until they’re either sent or deleted.
- Look for your draft in the same folder as the original message. The word Draft will appear in the message list next to the name of the person who sent the original message.
- Once you’ve found the draft, click it in the message list to view it in the reading pane. You can click
 Discard to delete the draft, or
Discard to delete the draft, or  Continue editing to continue working on it.
Continue editing to continue working on it.
What else do I need to know?
- When you’re composing a message, you can pop it out into a new window by clicking the pop out icon
 in the upper corner of the message.
in the upper corner of the message. - You can add more recipients to any message that you send by typing their name or email address in the To or Cc field at any time before you send it.
- You can add an attachment or embed a picture in a message. To add an attachment, go to the top of the message window and click
 Insert, and then select either Attachment or Picture. Browse to the attachment or picture you want to add and click Open to add it.
Insert, and then select either Attachment or Picture. Browse to the attachment or picture you want to add and click Open to add it.
Documentation Source: Microsoft.com