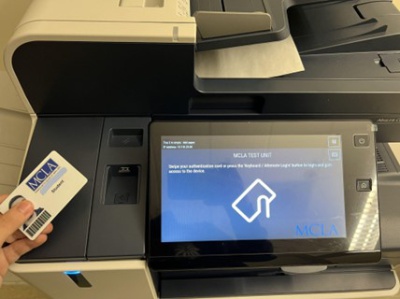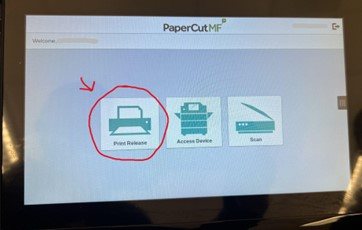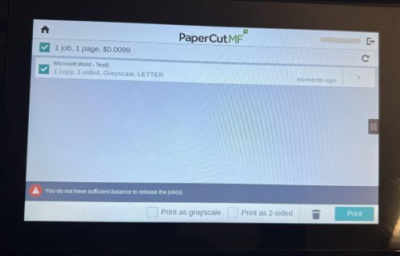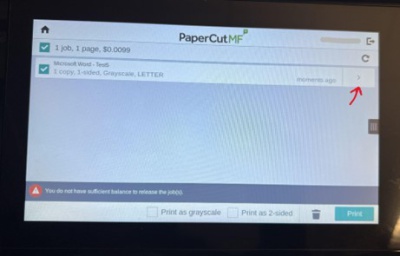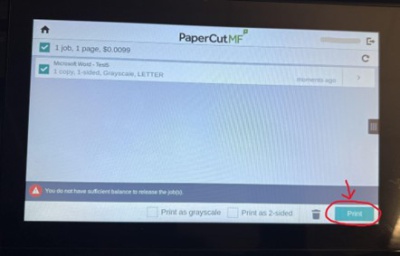Difference between revisions of "Releasing your print job on a BlazerPrint Copier"
| Line 12: | Line 12: | ||
[[image:release5.jpg|400px]] | [[image:release5.jpg|400px]] | ||
| − | '''Note:''' Before you press 'Print', you can | + | '''Note:''' Before you press 'Print', you can select optional features including 'Print as Greyscale' and 'Print as 2 sided". These options show at the bottom of the screen. |
Revision as of 05:54, 14 February 2023
Job Release Instructions
- 1. 'Tap' into BlazerPrint Copier with MCLA Photo ID
- 2. Select ‘Print Release” from Home Screen
- 3. A list of all print jobs will appear. Select which jobs you would like to print by either checking or unchecking the box to the left of the filename
- 4. To edit the print settings of each job, Select the arrow to the right of the filename
- 5. Once all print jobs have been selected, Press “Print”
Note: Before you press 'Print', you can select optional features including 'Print as Greyscale' and 'Print as 2 sided". These options show at the bottom of the screen.