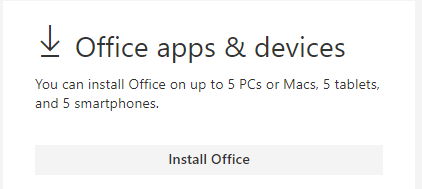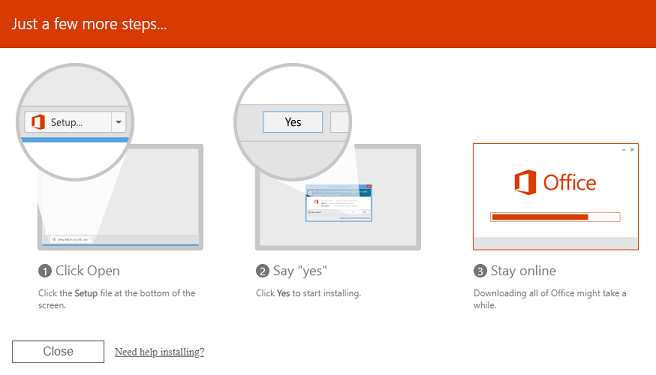Difference between revisions of "Install Office 365 ProPlus"
(→Installing Office 365) |
|||
| (One intermediate revision by the same user not shown) | |||
| Line 1: | Line 1: | ||
==Description== | ==Description== | ||
| − | This page will instruct you on how to install the newest version of Office available through Office 365 | + | This page will instruct you on how to install the newest version of Office available through Office 365. This Office install is free for anyone currently employed at or enrolled in a class at MCLA. |
==Installing Office 365== | ==Installing Office 365== | ||
| Line 7: | Line 7: | ||
| − | [[Image: | + | [[Image:Office3651.PNG]] |
Latest revision as of 17:25, 5 March 2025
Description
This page will instruct you on how to install the newest version of Office available through Office 365. This Office install is free for anyone currently employed at or enrolled in a class at MCLA.
Installing Office 365
- 1. Access your Office 365 account by logging into the following page using your A#@mcla.edu and password : Office 365 Login
- 2. On the account page click the Install Office button located on the front page. The language will default to English (United States) and Version 64-bit which do not need to be changed.
- 3. A download will start for the Office 365 Installer. When the download is complete double click the downloaded installer and allow the program to start installation.
- 4. The installer will automatically add the Office 365 suite to the machine without any further user assistance. Once the progress bar is full the suite of software will be installed and ready for use.