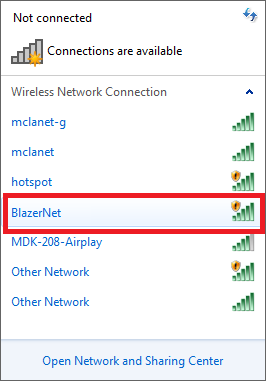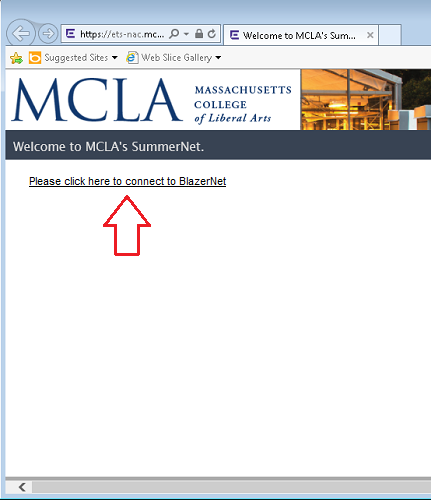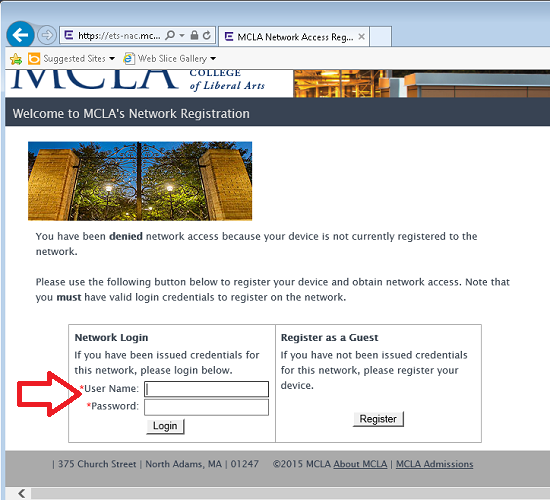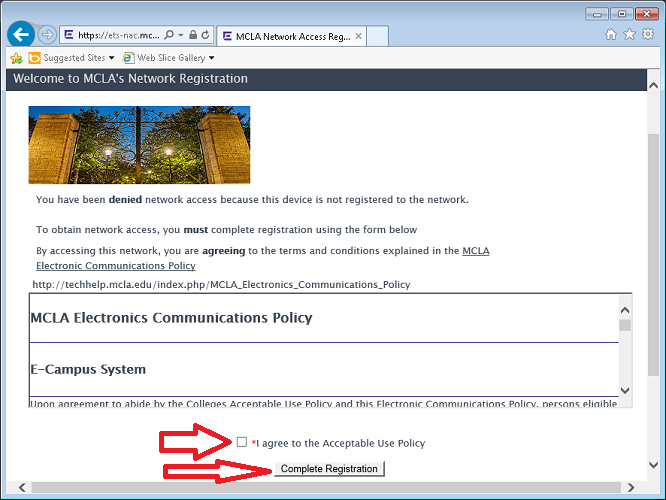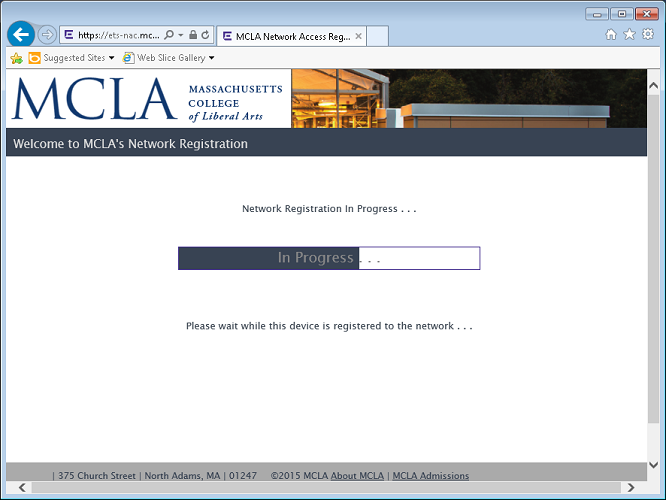Difference between revisions of "Connecting to BlazerNet"
(→Connecting to BlazerNet) |
|||
| (2 intermediate revisions by the same user not shown) | |||
| Line 3: | Line 3: | ||
Each user is allowed to have up to seven registered devices on the BlazerNet network. | Each user is allowed to have up to seven registered devices on the BlazerNet network. | ||
| − | For a '''wired connection''', connect your device to the | + | For a '''wired connection''', connect your device to the network port in your dorm room using a standard Ethernet cable. Ensure you plug into the bottom jack on the wall plate which is usually the active port.(Student dorm locations only) |
For a '''wireless connection''', select and connect to '''BlazerNet''' from the list of wireless networks in your operating system. | For a '''wireless connection''', select and connect to '''BlazerNet''' from the list of wireless networks in your operating system. | ||
| Line 14: | Line 14: | ||
[[Image:reg1_bn.png]] | [[Image:reg1_bn.png]] | ||
| − | Enter your '''A# '''WITHOUT @mcla.edu''' | + | Enter your '''A# ('''WITHOUT @mcla.edu''') and password''' and click the '''Login button''' in order to continue the registration process. |
| − | |||
| − | |||
[[Image:reg2.png]] | [[Image:reg2.png]] | ||
Latest revision as of 22:03, 9 August 2021
Connecting to BlazerNet
Each user is allowed to have up to seven registered devices on the BlazerNet network.
For a wired connection, connect your device to the network port in your dorm room using a standard Ethernet cable. Ensure you plug into the bottom jack on the wall plate which is usually the active port.(Student dorm locations only)
For a wireless connection, select and connect to BlazerNet from the list of wireless networks in your operating system.
When attempting to browse the web, you will be redirected to the BlazerNet registration page. Click the link which says Please click here to connect to BlazerNet
Enter your A# (WITHOUT @mcla.edu) and password and click the Login button in order to continue the registration process.
To continue you must agree to the MCLA Electronic Communications Policy by clicking the I agree to the acceptable use policy check-box and clicking Complete Registration .
The registration process should begin. You will see a progress bar.
After this process, registration should be completed and you should be able to browse the web normally.