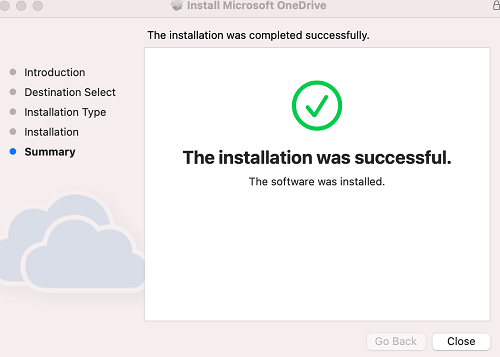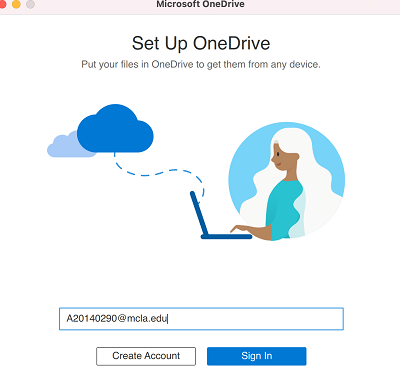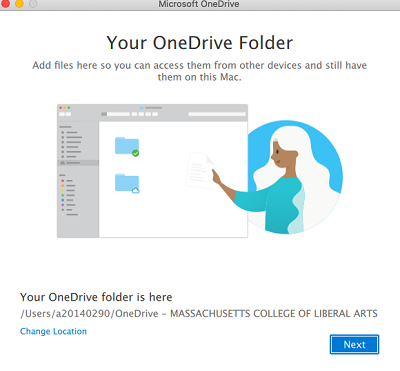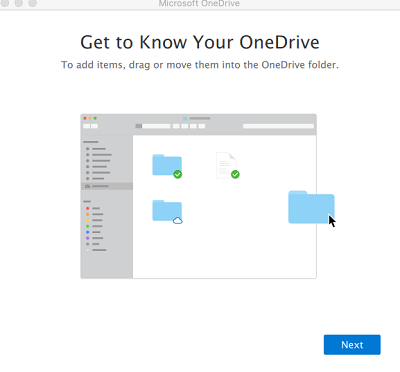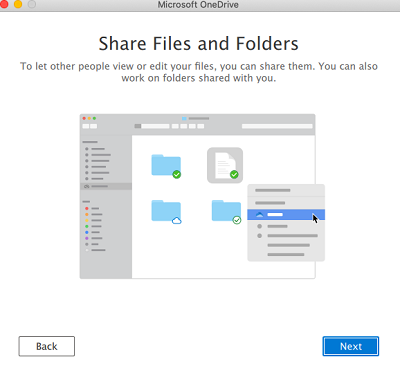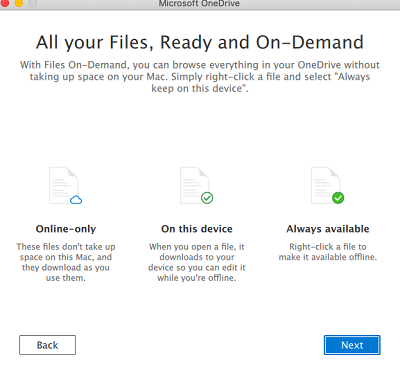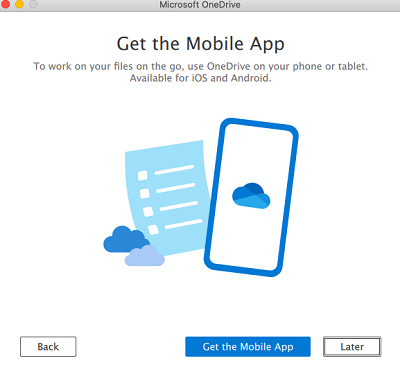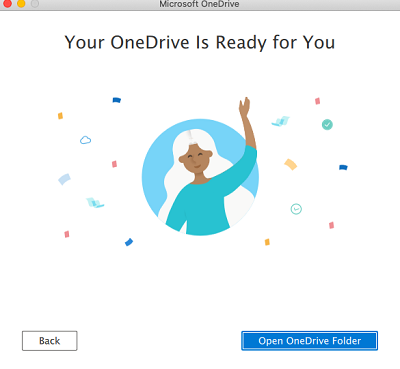Difference between revisions of "Install OneDrive Sync Client (MAC)"
(Created page with "The following instructions will walk through the process of setting up the OneDrive sync client in MAC operating systems. === Step 1: Install the OneDrive client === *Check...") |
|||
| Line 42: | Line 42: | ||
*The folder location created earlier will now open in a window to allow you to add the files you want to this location. Files/Folder can be drag and dropped to this location or you can Control-Click the Files/Folder and select the "Free Up Space" Option to also Sync the File. If the "Free Up Space" option does not show up, instructions on how to get it to show [https://support.microsoft.com/en-us/office/save-disk-space-with-onedrive-files-on-demand-for-mac-529f6d53-e572-4922-a585-e7a318c135f0 can be found here]. | *The folder location created earlier will now open in a window to allow you to add the files you want to this location. Files/Folder can be drag and dropped to this location or you can Control-Click the Files/Folder and select the "Free Up Space" Option to also Sync the File. If the "Free Up Space" option does not show up, instructions on how to get it to show [https://support.microsoft.com/en-us/office/save-disk-space-with-onedrive-files-on-demand-for-mac-529f6d53-e572-4922-a585-e7a318c135f0 can be found here]. | ||
| + | |||
| + | === Step 3: Sync Configuration === | ||
| + | |||
| + | *After you have specified which folders to sync to your Onedrive, if there are other folders on your OneDrive you don't want to sync with your Mac, this can be managed in the OneDrive preferences. | ||
| + | |||
| + | *1. Click the OneDrive icon in the menu bar. | ||
| + | *2. Click Preferences, and then click the Account tab. | ||
| + | *3. To change the folders that you're syncing, click Choose Folders for that location, and then choose the folders that you want to sync. | ||
| + | * To stop syncing a site, click Stop Sync next to the site. Copies of the files remain on your computer, You can delete them if you want. | ||
| + | |||
| + | === Addition Resources === | ||
| + | [https://support.microsoft.com/en-us/office/sync-files-with-onedrive-on-mac-os-x-d11b9f29-00bb-4172-be39-997da46f913f#:~:text=Click%20the%20OneDrive%20icon%20in,Sync%20next%20to%20the%20site Sync files with OneDrive on Mac OS X] | ||
| + | [https://support.microsoft.com/en-us/office/save-disk-space-with-onedrive-files-on-demand-for-mac-529f6d53-e572-4922-a585-e7a318c135f0 Save disk space with OneDrive Files On-Demand for Mac] | ||
Revision as of 14:53, 13 April 2021
The following instructions will walk through the process of setting up the OneDrive sync client in MAC operating systems.
Contents
[hide]Step 1: Install the OneDrive client
- Check to see if the OneDrive client is installed on your laptop by searching for OneDrive in the search bar in the top right. If OneDrive is not currently installed, you can download the software here . The downloaded file will be called "OneDrive.pkg"
- In the install options click continue -> install -> enter username and password -> close.
Step 2: Configure the OneDrive Client
- Click empty space on your desktop to reset the top menu bar on your screen. After this click the "Go" menu and then "Applications" and finally double click "OneDrive" to launch the application.
- Enter your MCLA email address in the format of "A#@mcla.edu", then click Sign In. The MCLA login prompt will appear where you can enter your password and then "Sign In"
- The program will specify the folder location for One Drive, leave this as the default and click "Next"
- After Installation, you will need to drag or move the folders you want to Sync into the One Drive folder created in the previous step.
- Click Next
- Click Next
- Click Later
- Click Open OneDrive Folder
- The folder location created earlier will now open in a window to allow you to add the files you want to this location. Files/Folder can be drag and dropped to this location or you can Control-Click the Files/Folder and select the "Free Up Space" Option to also Sync the File. If the "Free Up Space" option does not show up, instructions on how to get it to show can be found here.
Step 3: Sync Configuration
- After you have specified which folders to sync to your Onedrive, if there are other folders on your OneDrive you don't want to sync with your Mac, this can be managed in the OneDrive preferences.
- 1. Click the OneDrive icon in the menu bar.
- 2. Click Preferences, and then click the Account tab.
- 3. To change the folders that you're syncing, click Choose Folders for that location, and then choose the folders that you want to sync.
- To stop syncing a site, click Stop Sync next to the site. Copies of the files remain on your computer, You can delete them if you want.
Addition Resources
Sync files with OneDrive on Mac OS X Save disk space with OneDrive Files On-Demand for Mac