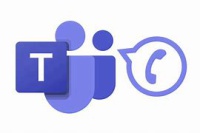Difference between revisions of "Microsoft Teams Telephony"
(→Using the Microsoft Teams Client (Windows or Mac OS)) |
|||
| Line 41: | Line 41: | ||
*[[How to Sign-In Mobile App]] | *[[How to Sign-In Mobile App]] | ||
*[https://www.youtube.com/watch?v=ZTKyrnGgeOU&list=PLD3boy6eO4w-bAm7odckn7pfILJd8W9GF&index=6 Transfer Calls between Phone and Desktop] | *[https://www.youtube.com/watch?v=ZTKyrnGgeOU&list=PLD3boy6eO4w-bAm7odckn7pfILJd8W9GF&index=6 Transfer Calls between Phone and Desktop] | ||
| + | |||
| + | ==Frequently Asked Questions== | ||
| + | |||
| + | *[https://support.microsoft.com/en-us/office/share-a-phone-line-with-a-delegate-in-microsoft-teams-16307929-a51f-43fc-8323-3b1bf115e5a8 How do I set other users to be able to pick up my line?] | ||
Revision as of 16:09, 27 November 2023
MCLA will be replacing its telephone system with Microsoft Teams. This enables users to make or receive through the following options:
- A Teams-enabled physical desk phone installed in your office.
- Through your computer using the Microsoft Teams client software.
- Through your cell phone using the Microsoft Teams app.
Contents
[hide]Using a Microsoft Teams Desk Phone
Each MCLA office is provided a Microsoft Teams-enabled phone. There are two types:
PolyCom VVX 250 (Single Line Phones)
- Overview of Button Layout
- Quick Start Guide
- How to Sign In - VVX 250
- Access Voicemail - VVX 250
- Call Forwarding - VVX 250
PolyCom CCX 400 (Multi Line Phone)
- Overview of Button Layout
- Quick Start Guide
- How to Sign In - CCX 400
- Access Voicemail - CCX 400
- Call Forwarding - CCX 400
Using the Microsoft Teams Client (Windows or Mac OS)
- Using Microsoft Teams to Make Calls or Recieve Calls
- Configure Microsoft Teams Call and Voicemail Settings
- Setup Call Forwarding in Microsoft Teams | Video Walkthrough
- How to Merge Calls
- Teams Status "Do not disturb" will silence incoming calls
- Setup Call Delegates