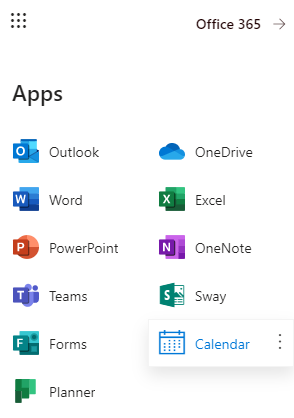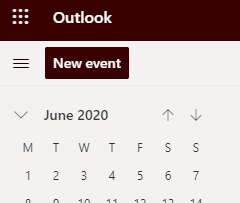Difference between revisions of "O365 - Schedule a virtual Teams meeting"
en>Helpdesk |
m (1 revision imported) |
(No difference)
| |
Latest revision as of 19:28, 27 January 2021
Create a Teams Meeting in Office 365
- 1a. Open the Office 365 calendar by clicking the Calendar option found on the MCLA Portal Page.
- 1b. You can also open the calendar by first opening your Outlook email and then selecting Calendar in the apps menu found in the top left of the page.
- 2. Click on the New Event button to create a new meeting invitation.
- 3. Add the members of the event and any additional information about the meeting.
- 4. Click the Add Online Meeting button and select Teams meeting to have the event create a teams invite.
- 5. Click Send to create the meeting.
Create a Teams Meeting in Teams
- 1. Click the Calendar option found on the left hand side of the Teams App. This Calendar is shared with the one in your Office 365 account.
- 2. Click the New Meeting button found on the top right of the Calendar to create a new meeting.
- 3. Fill out the required attendees and information for the meeting in the form shown above. Click Save when all information is entered.
Teams can also be used for phone-based conference calls
Create a meeting as described in one of the two methods above and simply call in to your own meeting. The call in number will be generated with the meeting invite.
For all college faculty and staff, call in options will automatically be added to your meeting invitation.
If you are calling in, to lead the meeting you will need your conference PIN. This can be set and reset here: https://mysettings.lync.com/pstnconferencing?language=en-US (be sure to log in with your MCLA credentials when prompted).