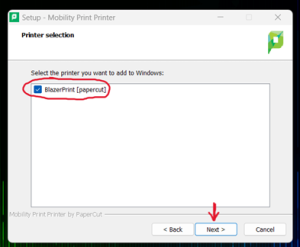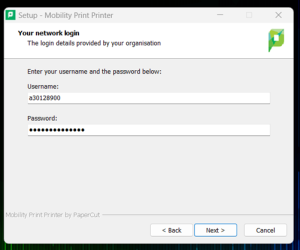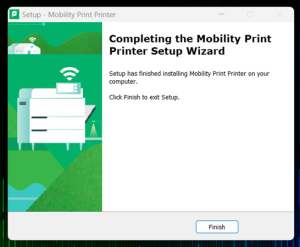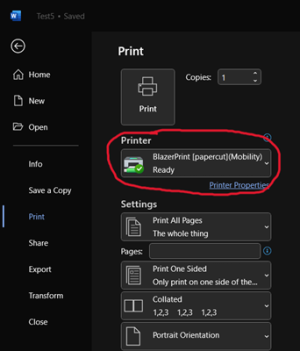Difference between revisions of "Connecting your personally owned device to BlazerPrint (Students)"
| Line 5: | Line 5: | ||
<youtube>j0LHSuG-Ewo</youtube> | <youtube>j0LHSuG-Ewo</youtube> | ||
| − | + | =For Windows Users:= | |
*1. Ensure your laptop is connected to the oncampus MCLA network, preferably Eduroam. | *1. Ensure your laptop is connected to the oncampus MCLA network, preferably Eduroam. | ||
*2. Download the Mobility Print Installer located [https://papercut.com/products/ng/mobility-print/download/client/windows/ here]. | *2. Download the Mobility Print Installer located [https://papercut.com/products/ng/mobility-print/download/client/windows/ here]. | ||
| Line 23: | Line 23: | ||
[[image:mobility6.png|300px]] | [[image:mobility6.png|300px]] | ||
| − | + | =For Mac OS Users:= | |
*1. Ensure your laptop is connected to the oncampus MCLA network, preferably Eduroam. | *1. Ensure your laptop is connected to the oncampus MCLA network, preferably Eduroam. | ||
Revision as of 23:56, 9 February 2023
The following instructions will walk you through the process of setting up the 'BlazerPrint' virtual printer queue on your personally-owned laptop. Once set up, you can send print jobs to the queue and release them from any BlazerPrint copier on campus.
NOTE: These instructions are designed for personally owned devices. MCLA Faculty/Staff who are using MCLA-owned devices should review these instructions instead.
For Windows Users:
- 1. Ensure your laptop is connected to the oncampus MCLA network, preferably Eduroam.
- 2. Download the Mobility Print Installer located here.
- 3. Run the installer once fully downloaded.
- 4. Windows prompt will ask you for permission to make changes to your computer; Click “Yes”
- 5. Select a language, then click “Ok”
- 6. Click “I accept the agreement” then click “Next”
- 7. “BlazerPrint” should appear in the list of printers. Select “BlazerPrint”, then click “Next”
- 8. Sign in using your A number and password, then click “Next”
- 9. If done successfully, a page will appear saying that the Mobility Print Setup has been installed. Click “Finish”
- 10. BlazerPrint should now appear in the list of printers when attempting to print
For Mac OS Users:
- 1. Ensure your laptop is connected to the oncampus MCLA network, preferably Eduroam.
- 2. Navigate to System Preferences > Printers and Scanners.
- 3. Click the ‘retry’ icon under the Printers List. The Add dialog is displayed. It displays a list of all of the discovered printers on the network.
- 4. Select a "BlazerPrint' printer that uses the Bonjour protocol.
- 5. At the bottom of the dialog box, check that Use is set to Secure AirPrint.
- Note: If Secure AirPrint isn’t displayed, close the add dialog then disconnect from the network. Reconnect to it again.
- 6. Click Add.
- 7. Print your document. When prompted, enter your MCLA A number and password.