O365 - Signing into a Teams Meeting
Contents
Description
The following article explains how to sign into a Teams meeting with your MCLA account. It is strongly recommended that you always sign in with your MCLA account when joining a Teams meeting. When you are not signed in, Teams will still allow you to join meetings as a "guest." However, your ability to participate will be limited (e.g. you will not be able to view a virtual whiteboard or share your screen). You may also need to wait for the organizer to give you permission before you are able to join the meeting.
Identifying when you are signed in as a Guest
There are two ways to know when you are signed in as a guest:
- Teams asks you to "Enter your name" when you click on a meeting link.
- When you open up the "Participants" list from the Teams toolbar, your name will have "(Guest)" after it.
If you are a guest, you can follow the instructions below to sign in and rejoin the meeting with your MCLA account.
Signing into a meeting with the Teams application
The recommended way to join a meeting is with the Teams application.
- If you haven't yet, download and install the Teams application to your device and sign in with your MCLA account. You can find instructions to do so here: O365 - How to access Microsoft Teams
- When you click on a Teams link in your web browser (often from an Outlook calendar event, an email invitation, or a Canvas link), it will open a web page asking how you want to join the Teams meeting (see screenshot below). Select "Open your Teams App." If given the option, you can click the checkbox in the initial prompt to always allow teams.microsoft.com to launch the application for meetings.
- Your Teams application should launch automatically and prompt you to join the meeting.
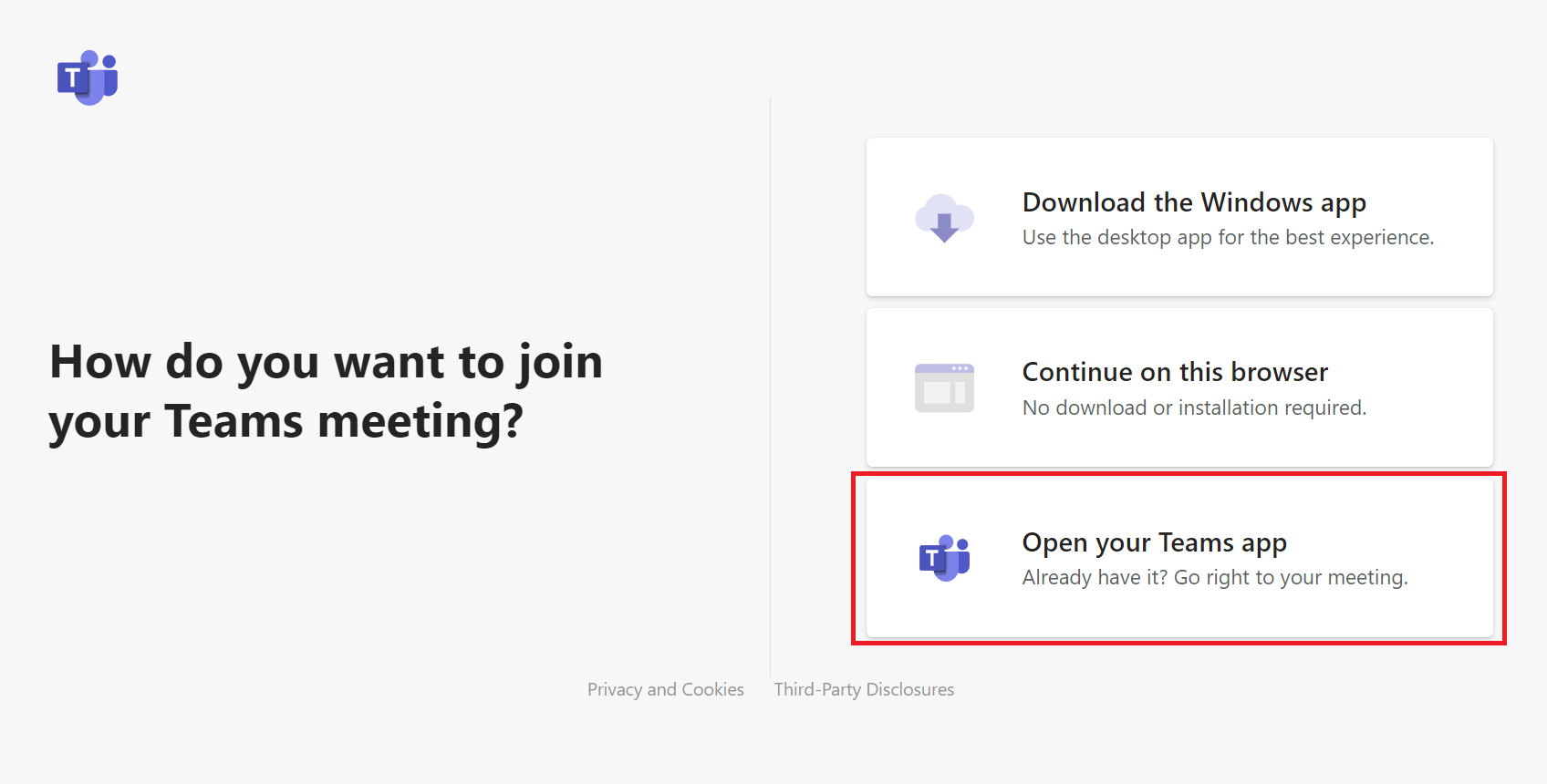
Signing into a meeting in the browser
If you are unable to download the Teams application to your device, you can still join via your browser. Although the experience may still be limited in the browser compared to the application, signing into a meeting in the browser with your MCLA account is preferable to joining as a guest.
- Open sso.mcla.edu in your web browser and sign in with your A#.
- Click on the Teams meeting link from the same web browser you just used to sign in.
- When you click on the link, it will open a web page asking how you want to join the Teams meeting. Select "Continue on this browser."
- This should open a page in your browser prompting you to join the meeting, but not asking you to enter your name. When you open the "Participants" list, you should see your full name listed without the word "Guest" next to it.