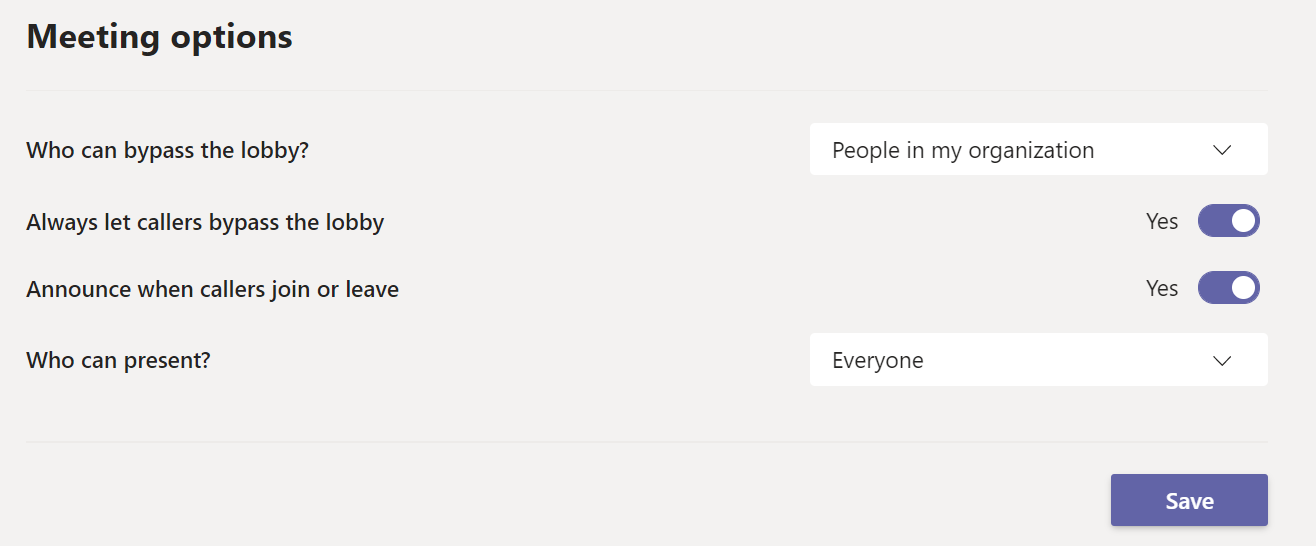0365 - Manage meeting permissions
Contents
[hide]Description
As a meeting "Organizer," you can customize the permissions for a given meeting.
Roles in Teams
By default, meetings have the following permissions:
- Anyone logged in without their MCLA account is seen as a "Guest," which means:
- They must wait in a virtually lobby before being manually let into the meeting.
- They cannot view the virtual whiteboard.
- All participants (other than the Organizer) are assigned a "Presenter" role, which means:
- They can share their screen at any point.
- They can mute other participants and remove other participants from the meeting.
- They can initiate a recording of the meeting to Stream.
The alternative to a Presenter is an Attendee' role.
- Attendees cannot share their screen.
- Attendees cannot mute other participants ore remove them from the meeting.
- Attendees cannot record a meeting.
As the Organizer, you can control who is considered an "Attendee" and who is a "Presenter." Learn more about specific capabilities for each role in Teams.
Instructions
- Open the meeting you want to change permissions for, and select the Show Participants button on the Teams toolbar.
- When the participants sidebar opens, select the three horizontal dots in the upper right corner.
- Select Manage Permissions from the dropdown menu. This will trigger a new page opening in your browser.
- In the new browser page, scroll down to Meeting Options and adjust any settings (see below for possible options).
- Hit Save for the changes to take effect.
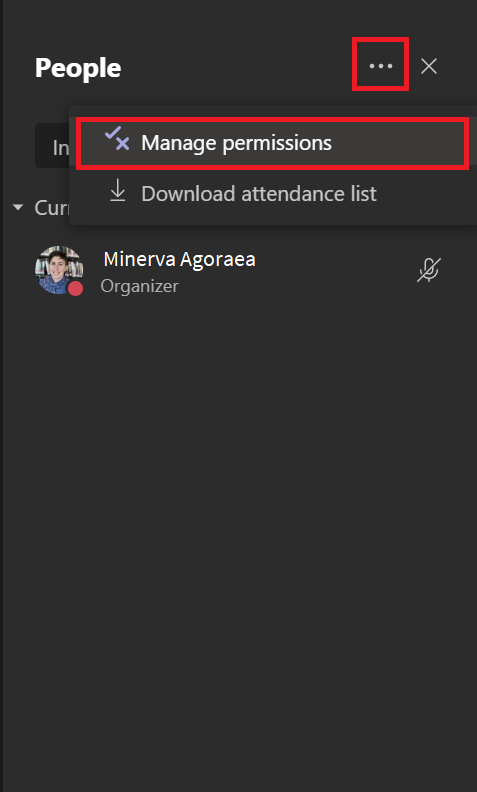
Lobby Bypass Options
- If you want all participants to wait in the lobby before being admitted to the meeting, for "Who can bypass the lobby?" select "Only me." By default, this is set to "People in my organization" (i.e. everyone signed in with an MCLA account).
- Note: although it is possible to let all Guests join the meeting directly by selecting "Everyone" for this option, this is not recommended for security reasons.
Presenter/Attendee Options
You can assign all participants the more limited Attendee role, which will prevent them from sharing their screen, recording the meeting, or removing other participants from the meeting. To change this setting, go to "Who can present?" and select "Only me."
- By default, "Who can present?" is set to "Everyone" (i.e. all participants are considered "Presenters").