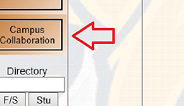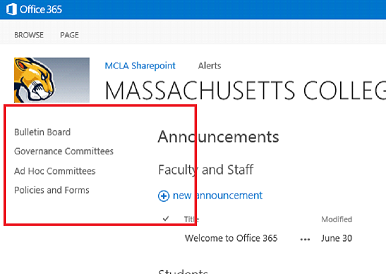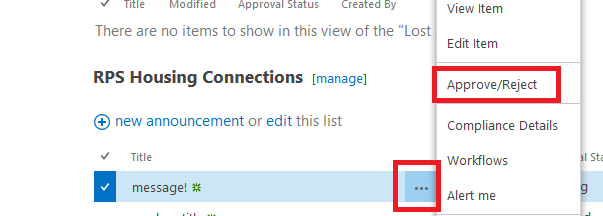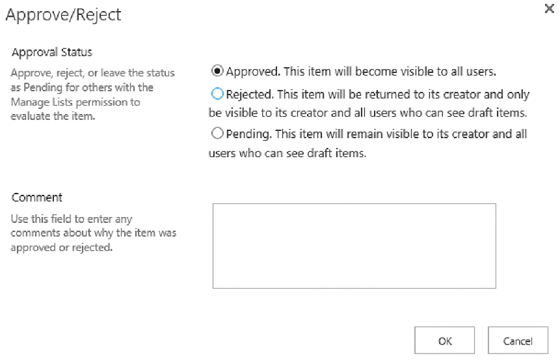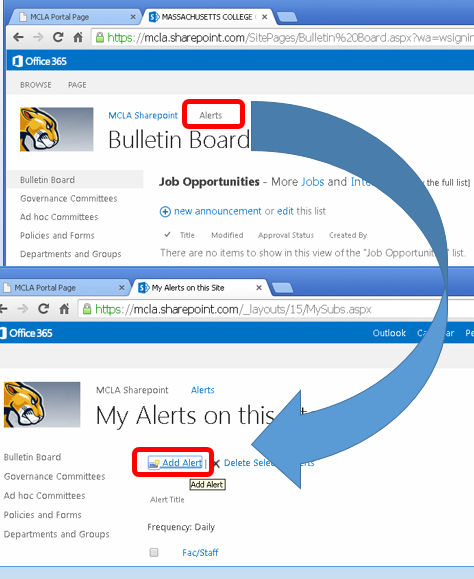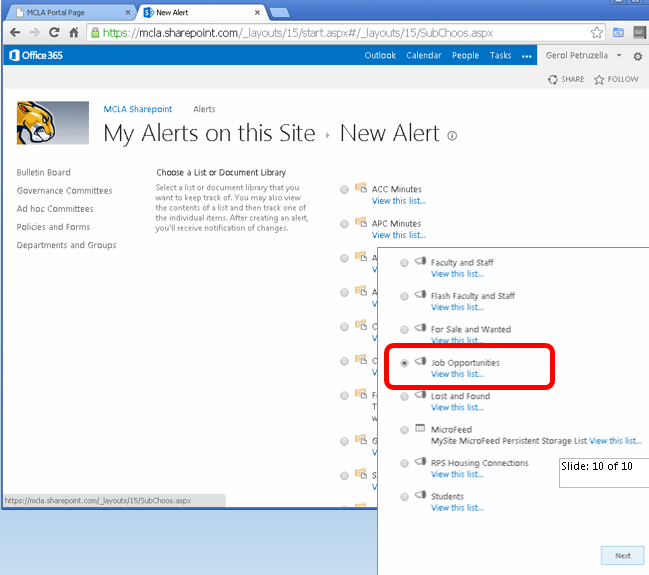O365 - Managing and Moderating Campus Collaboration Sites
MCLA has a library of collaboration sites located within Office 365. These areas allow for users to post messages and documents to be shared with other community members. Some areas are moderated collaboration sites that require approval before the post can be publicly visible. The following are instructions on how to approve/deny those posting.
- Login to http://sso.mcla.edu using your MCLANET User ID and password.
- Click on 'Campus Collaboration' located on the left side navigation.
- Navigate to the desired collaboration site located on the left side.
- Next to the message title click on the … symbols and in the menu select 'Approve/Reject'
- Click the radio button next to the desired approval setting . There is also a comment area that allows you to communicate why the post was approved or rejected.
- Click 'OK' to commit the status changes.
Alerts
As a moderator, you may want to set up automatic alerts. Rather than clicking in to a list every day to visually inspect it, simply receive an email if something new on the list requires your attention!
- Click on the Alerts link above the title of the announcement area, then click the Add Alert link.
- Find the list for which you are creating an Alert, and click the radio button next to its name. Then click the Next button at the bottom of the screen.
- You will see many options to customize how and when you will receive your Alert, including what type of changes you want to know about, and how frequently you want Alerts. After you have customized all of the settings of your Alert, click the OK button at the bottom of the screen to create your Alert.
- Your Alert will appear on the My Alerts on this Site list. You will receive an email confirming that you’ve successfully created a new Alert.