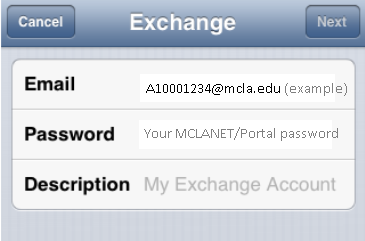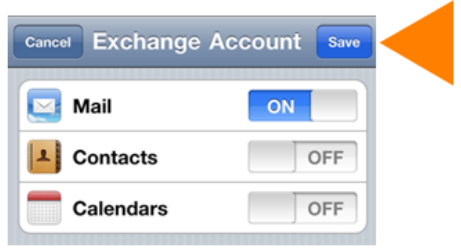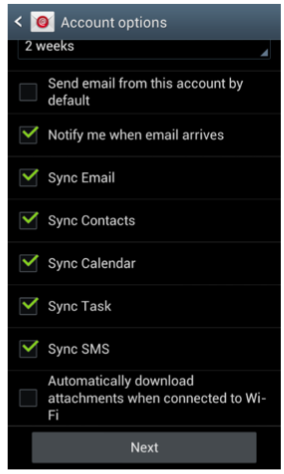Office 365 Mobile Access
For those users unable to download the OWA App. You can now setup Office 365 using Exchange Active Sync which will sync your mail, contacts and calendar items with your device's native applications.
Apple IOS (IPad, IPhone, IPod)
Option 1 - Use the Outlook App provided by Microsoft (BEST OPTION for those users of iOS 10.0 or later)
For instructions on how to download and configure, please visit the following section:
Option 2 - Configure Exchange Active Sync with device's native application (For users with iOS 5.0 or older)
When you set up an Exchange account on your phone or tablet, you’ll be able to access and synchronize your email, calendar, and contacts.
- 1. If this is the first email account on your iPhone, select Mail. Otherwise, select Settings > Mail, Contacts, Calendars > Add Account.
- 2.Select 'Microsoft Exchange'
- 3. For e-mail address - do not enter your primary e-mail address. Instead - enter in your A number + @mcla.edu. For example: A10001234@mcla.edu
- 4. Enter your login password
- 5. Select 'Next'
- 6. Your mail program will try to find the settings it needs to set up your account. Skip to
step 7 if your mail program finds your settings. If your device can’t find your settings, you’ll need to manually enter your server name. If you’re connecting to your Office 365 email, in Server, enter outlook.office365.com
- 7. Choose the type of information you want to synchronize between your account and your device, and then select Save. By default, Mail, Contacts, and Calendar information is synchronized.
- 8.Certain devices may prompt you to create a passcode, select Continue, and enter a numeric passcode. If you don’t set up a passcode, you can’t view your email account on your IOS device.
Andriod
Option 1 - Use the Outlook App provided by Microsoft (BEST OPTION for those users of Android 4.1 or higher)
For instructions on how to download and configure, please visit the following section:
Office 365 Configure Outlook App on Mobile
Option 2 - Configure native mail application
- 1. From your phone/tablet, select Apps > Settings > Accounts and sync > Add account > Email
- 2. For e-mail address - do not enter your primary e-mail address. Instead - enter in your A number + @mcla.edu. For example: A10001234@mcla.edu
- 3. Select 'Next'
- 4. Select Exchange Active Sync *wording may differ depending on Android OS version.
- 5. if you get a remote security administration warning, select OK
- 6. On the next screen, in the domain\username field, type your the domain as mclaad\ and A number +@mcla.edu For example: if your A number was A10001234, type mclaad\A10001234@mcla.edu Your user name is your A number + @mcla.edu.
- 7. Enter the server name as outlook.office365.com *may differ depending on Android OS version.
- 8. As soon as your phone verifies the server settings, the Account options screen displays. Select from the available options, and then select Next. Sync mail, calendar,and contacts are selected by default.
- 9. Type a name for this account and the name you want displayed when you send e-mail to others. Select Done to complete the email setup and start using your account.
Windows Phone
- 1.On Start, swipe left to the App list, select Settings, and then select email + accounts.
- 2.Select add an account > Outlook.
- 3. For e-mail address - do not enter your primary e-mail address. Instead - enter in your A number + @mcla.edu. For example: A10001234@mcla.edu
- 3.Enter your password, and then select Sign in. Windows Phone will try to set up your email account automatically. If setup completes successfully, skip to step 8.
- 4. If you see the message “Check your information and try again. You may have mistyped your password.”, verify that you entered the correct A number +@mcla.edu and password. At this stage, you don’t need to specify any values for User name and Domain. Select Sign in. If setup completes successfully, skip to step 8.
- 5. If your email account can't be set up automatically, you’ll see the message, “We couldn’t find your settings”. Select Advanced. You'll need to enter the following information:
- E-mail - address This is your full email access, for example ab1234@mcla.edu.
- Password This is the password for your email account.
- User name This is your A number +@mcla.edu, for example: A10001234@mcla.edu.
- Server use outlook.office365.com for your server name.
- 6. Select the Server requires encrypted (SSL) connection box.
- 7. Select Sign in.
- 8. Select OK if Exchange ActiveSync asks you to enforce policies or set a password.