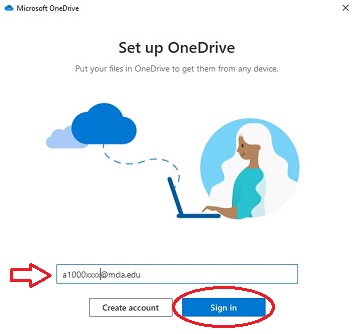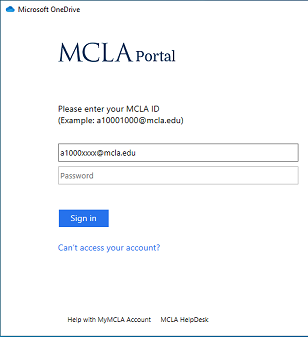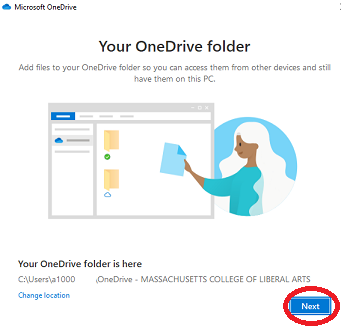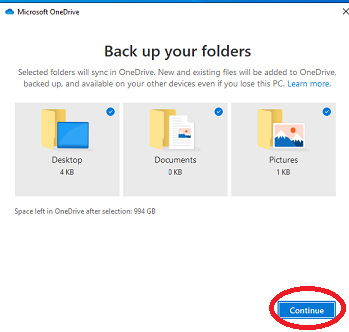Install OneDrive Sync Client (Windows)
The following instructions will walk through the process of setting up the OneDrive sync client in Windows
Step 1: Check to see if the OneDrive client is already installed.
- On the left end of the taskbar, select the start
 icon.
icon. - Type in “OneDrive”. If you see the following application, you have it installed (move on to Step 2)
- If don’t see the OneDrive application or just OneDrive for Business, please proceed with downloading and installing the OneDrive client using this link: OneDrive Download
Step 2. Open the OneDrive client and configure it.
- When asked to login type in your A number with @mcla.edu at the end, then click 'Sign In'
- You will be redirected to the MCLA Portal SSO page. Proceed by logging in with your MCLA account.
- Confirm the folder location you'd like OneDrive to be located in.
- Confirm the directories that you’d like to sync. The most common directories will already be selected for you. Click 'Next' to proceed.