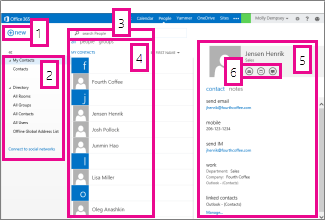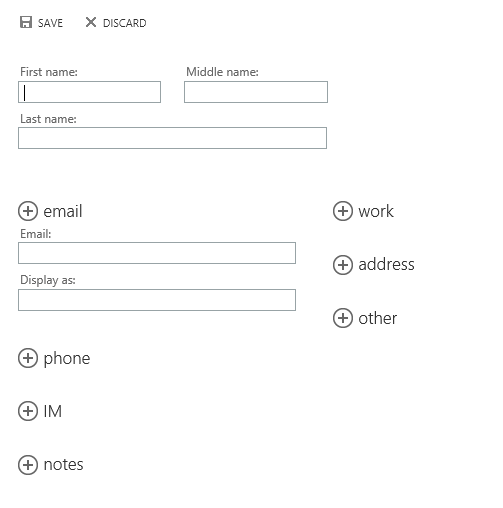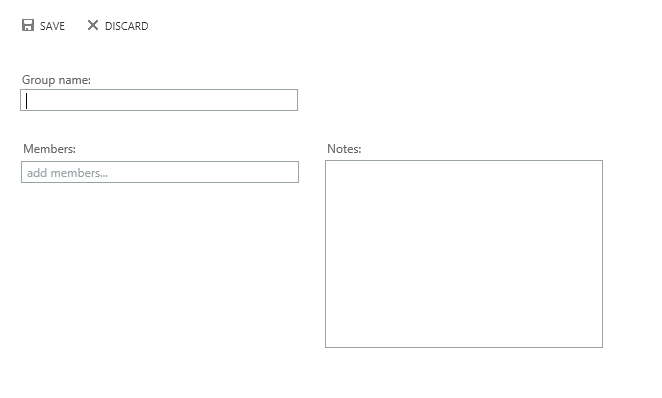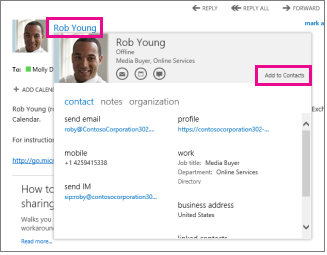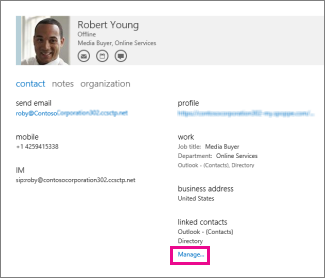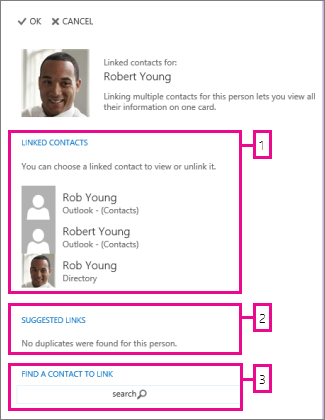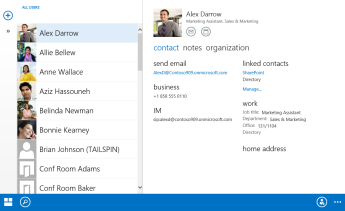O365 - People Overview (Contacts)
Documentation Source: Microsoft.com
People is where your personal contacts are stored and where you can view any address books that have been set up for your organization.
Contents
[hide]What you’ll see in People
- Create a new contact by selecting
 .
. - All the places you can find contact information.
- Search. Type a person’s name here to search for them in your contacts and in your organization’s address book. For more information, see Search in Outlook Web App.
- List of all contacts in the current folder.
- The contact card for the selected person.
- Actions you can take directly from the contact card. Select the icons to send a message, start an IM session, or create a meeting request.
Create a new contact
To create a contact, select the folder under My Contacts that you want to create the contact in, then select ![]() and select Create contact.
and select Create contact.
This will open a blank contact form. Fill in any details that you want. Select the ![]() icon to see more options for that type of information. For example, if the person you’re adding to your contacts has multiple phone numbers, select the
icon to see more options for that type of information. For example, if the person you’re adding to your contacts has multiple phone numbers, select the ![]() next to Phone to add phone numbers.
next to Phone to add phone numbers.
When you’re done, select ![]() Save to save your changes or
Save to save your changes or ![]() to cancel.
to cancel.
Create a group
You can create two types of groups in Outlook Web App. The first is a personal group, which is a group that is stored in your Contacts folder and can contain entries from your personal Contacts and from your organization’s address book.
To create a personal group select the folder under My Contacts that you want to create the group in, then select ![]() and select Create group.
and select Create group.
This will open a blank group form. Enter the group name that you want and any notes. To add members, type the name of the person you want to add in Members. Outlook Web App will search for a match in your Contacts and in your organization’s address book. If a match isn’t found, you can search for that person. You can also type an email address directly in Members. Press Enter to add your selection to the group.
When you’re done, select ![]() to save your changes or
to save your changes or ![]() to cancel.
to cancel.
Create a contact from a message
You can add any contact that you see in a message to your Contacts. To add a contact from a message:
- Select the name to see the contact card.
- Select Add to Contacts.
- Add any additional information you want.
- Select Save to add the card to your Contacts, or Discard to cancel.
Edit a contact
Find and select the contact that you want to edit. You can only edit contacts in the folders under My Contacts. When you select a contact, you’ll see their details in the reading pane. To edit their information, select Edit. Make any changes that you want, and then select ![]() to save your changes or
to save your changes or ![]() to cancel.
to cancel.
Linking and unlinking contacts
Outlook Web App detects contacts that have the same or very similar display names and will link them into a single view. To see which contacts have been linked, choose a contact card, and then in the reading pane under Linked contacts, select Manage. You can also choose the contacts that you want to link.
This will display the linked contacts, if any, for that card.
- View all the contacts linked to this contact card. If a link has been added that you want to remove, select it to view it or unlink it.
- Suggested links shows links that might match this person.
- You can find additional contacts to link by searching.
Any changes you make will be saved automatically as you make them. When you’re done, select ![]() to close the window.
to close the window.
Using Outlook Web App on a mobile device
If you’re using Outlook Web App on a mobile device, such as a tablet or smart phone, you may see something different from the images above.
Most features work the same as they do when you’re using Outlook Web App on a desktop or laptop computer, but some things are done a little bit differently.
Tap the navigation icon ![]() in the lower corner to switch between Mail, Calendar, and People.
in the lower corner to switch between Mail, Calendar, and People.
To search, tap the search icon ![]() . Tap the add to Contacts icon
. Tap the add to Contacts icon ![]() to add the selected entry from your organization’s address book to your Contacts. Tapping the more icon
to add the selected entry from your organization’s address book to your Contacts. Tapping the more icon ![]() will show more selections.
will show more selections.
You create new items by tapping the new item icon ![]() . Look for chevron icons
. Look for chevron icons ![]()
![]() to expand or collapse the part of the screen they appear on.
to expand or collapse the part of the screen they appear on.
To get to Options when you’re using a mobile device, tap the more icon ![]() , then tap Options.
, then tap Options.
Documentation Source: Microsoft.com