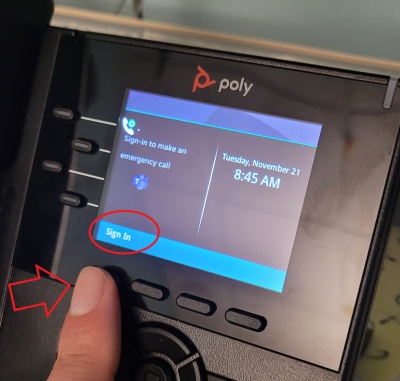|
|
| Line 1: |
Line 1: |
| − | [[Image:Getstarted.png|right]]
| + | ==Video Walkthrough== |
| − | ='''<font color="red">Steps to do before coming to campus.</font>'''=
| + | <youtube>yWyWSKIbKQU</youtube> |
| − | ==Step 1 - Laptop Minimum Requirements==
| |
| − | MCLA recommends that all students have a laptop computer.
| |
| − | Most laptop computers purchased within the last few years will connect to our network without any problems. However, you should check out our [[Laptop Minimum Hardware Requirements]]. All students receive Microsoft software for free through their MCLA Office 365 Account (refer to:[[Install Office 365 ProPlus]] instructions). Microsoft Office is the standard productivity suite at MCLA and the use of it will ensure file compatibility with your faculty.
| |
| | | | |
| − | To learn more about MCLA recommended hardware and software visit the [[Computing Hardware and Software]] section.
| + | =Step by Step Guide= |
| − | | + | *1. Hit the 'Sign In' soft key |
| − | <youtube>[[_-5_nq06MPE</youtube>
| + | [[File:Si1.jpg|400px]] |
| − | | + | *2. Go to the site http://aka.ms/siplogin using your computer's browser |
| − | ==Step 2 - Activate your Banner Account (Student Grades, Financial Aid, Student Billing, Class Registration)==
| + | *3. Log in with your MCLA account |
| − | | + | *4. Enter the 'Pair Code:' that is shown on your VVX 250 Phone's screen. |
| − | Self Service Banner (SSB) is a service that allows you to view your student record. Your Self-Service Banner account provides you access to such resources as:
| + | *5. The phone will automatically reboot after which point you'll be signed in. Your office phone number will appear on the phone which confirms you've signed in successfully. |
| − |
| + | NOTE: This needs to be repeated after every password change. |
| − | *Class schedules | |
| − | *Class registration
| |
| − | *Academic transcript (grades)
| |
| − | *Financial Aid information
| |
| − | *Student billing information
| |
| − | *Emergency communication setup
| |
| − | *MCLA account setup and management
| |
| − | | |
| − | | |
| − | To setup your Banner account, you are required to have a valid student ID (A#). If you do not know this number, please call the registrar's office at 413-662-5216 to obtain it.
| |
| − | | |
| − | '''To setup your Self-Service Banner account''' after you have your student ID (A#) - follow these steps:
| |
| − | | |
| − | *1. Go to http://techhelp.mcla.edu/banner
| |
| − | *2. Enter your Student ID in the "MCLA ID (A#):" field (Ensure you include the A) | |
| − | *3. Enter your birth date (MMDDYY format) in the "PIN"
| |
| − | *4. You will then be asked to set a new PIN of your choice.
| |
| − | *5. Once your PIN has been setup, you will be logged in to the main menu of SSB.
| |
| − | | |
| − | If you have already setup your Banner account, but have '''forgotten your PIN''' then follow these steps:
| |
| − | | |
| − | *1. Go to http://techhelp.mcla.edu/banner
| |
| − | *2. Enter your Student ID in the "MCLA ID (A#):" field (Ensure you include the A)
| |
| − | *3. Click on "Forgot PIN" | |
| − | *4. You will then be asked to answer security questions to validate your identity.
| |
| − | *5. You will then be asked to set a new PIN of your choice.
| |
| − | *5. Once your PIN has been reset, you will be logged in to the main menu of SSB.
| |
| − | | |
| − | NOTE: If you are unable to validate your identify through the security questions and have locked your account out, please call 413-662-5276 for assistance with manually resetting your PIN.
| |
| − | | |
| − | <youtube>[[0L9I3J0Tajo</youtube>
| |
| − | | |
| − | ==Step 3 - Activate your MCLA Account (MCLA Portal, Email, Canvas, BlazerNet, Lab Access) ==
| |
| − | | |
| − | As a student at MCLA you are expected to regularly check your MCLA email through the MCLA Portal. Many of our courses also use virtual online classrooms on our Canvas learning management system, also accessible from the MCLA Portal. In addition, the MCLA account provides access into other on line services and technology resources such as:
| |
| − |
| |
| − | *Electronic course content (Canvas Learning Management System, as mentioned above) | |
| − | *E-mail (Office 365, as mentioned above)
| |
| − | *Productivity software such as Microsoft Office (free to all students)
| |
| − | *On-campus computing lab access with printing
| |
| − | *On-campus wireless access (BlazerNet)
| |
| − | *Resident student dorm network
| |
| − | *Library Database Access
| |
| − | *Virtual desktop access through the MyLab system
| |
| − | | |
| − | '''To setup your MCLA account''', you are required to '''claim your account by activating it''' using a link located in Self-Service Banner (previous step). Follow these steps to activate:
| |
| − | | |
| − | *1. Go to http://techhelp.mcla.edu/banner
| |
| − | *2. Login using your SSB account (refer to Step 2)
| |
| − | *3. Click the 'Claim Your MCLA Account' link located on the main menu of SSB.
| |
| − | *4. Follow the account claim procedure, setting a password at the end which should be a combination of numbers as well as letters.
| |
| − | *5. Confirm activation is complete by logging into http://portal.mcla.edu with your newly setup MCLA account.
| |
| − | | |
| − | | |
| − | If you have already setup your MCLA account, but have '''forgotten your MCLA password''' then follow the steps found [[Reset a Lost MCLA Account Password|here]]
| |
| − | | |
| − | ==Step 4 - Login To MCLA Portal (Email)==
| |
| − | | |
| − | MCLA uses an online communication portal that is integrated with [[Office 365]]. Every student should be checking [[Office 365]] Email. Once you have [[User ID and Password | activated]] your MCLA account, you can use it to login to:
| |
| − | | |
| − | *http://portal.mcla.edu
| |
| − | | |
| − | Click on 'Mail' located on the left side navigation area on MCLA's portal site.
| |
| − | | |
| − | '''Note''': Your user name is your MCLA User ID (A#), '''NOT''' your MCLA e-mail address.
| |
| − | | |
| − | == Step 5 - Become familiar with Canvas (Learning Management System) ==
| |
| − | | |
| − | MCLA's official learning management system is [[Canvas]]. Some of your classes may use Canvas for course information, course materials, distribution and submission of assignments. See our informational page located on [[Canvas|this site]].
| |
| − | <br>
| |
| − | *The log in page to Canvas is located at http://mcla.instructure.com
| |
| − | | |
| − | *It is also accessible through MCLA's portal page located at http://portal.mcla.edu
| |
| − | <br>
| |
| − | You will need your MCLA account setup which you obtained in Step 3 to log on.
| |
| − | | |
| − | '''NOTE''': In some cases Canvas access will not be open until the first day the class starts. Please contact your instructor via MCLA e-mail to confirm that the course has been 'published' if you are unable to access.
| |
| − | | |
| − | <youtube>AqZi9GY_dwk</youtube>
| |
| − | | |
| − | ='''<font color="red">Steps to do after coming to campus.</font>'''=
| |
| − | | |
| − | ==Step 6 - Connect to the MCLA Network==
| |
| − | | |
| − | *Connection through Ethernet in Dorms
| |
| − | New and returning students attaching their computers to the [[network]] will be able to register their computers day or night and within minutes have access to the local MCLA [[Network]] and to the Internet.
| |
| − | <br>
| |
| − | For complete instructions on how to register a laptop on the dorm network hardwire connection, please see [[Connecting Your Computer to the Dorm Network]]. You can also register other devices such as media players, gaming consoles, and smart TV units by manually registering them using [[Connecting to BlazerNet - Manual|these instructions]].
| |
| − | <br>
| |
| − | | |
| − | *Wireless Network Connections
| |
| − | The [[Network | MCLA wireless network (BlazerNet)]] covers all classrooms, offices, dorms, public areas and some open spaces on the main campus. Please refer to [[Connecting to BlazerNet| Blazernet]] connection instructions on how to register your device on that network.
| |
| − | | |
| − | Note: To register your computer the MCLA Network you are required to have a valid [[User ID and Password | MCLA account]] (Step 2).
| |
| − | | |
| − | == Step 7 - Set up your telephone and sign up for voice mail ==
| |
| − | | |
| − | The college does provide local calling and [[Student Voicemail Setup Instructions | voice mail services]] to each resident student upon arrival to campus. Resident students can request a phone for use in their dorm rooms. The following links will provide you information on setting up your [[Student Voicemail Setup Instructions | voice mail]] and answers to [[Student Telecom FAQs|frequently asked questions]] about the [[Telecommunications | telecom]] services available at the college.
| |
| − | | |
| − | *[[New Student Voicemail Introduction Letter]]
| |
| − | *[[Student Voicemail Setup Instructions]]
| |
| − | *[[Student Telecom FAQs|Student FAQs]]
| |
| − | *[[Telecommunications | More information about Telecom services at MCLA]]
| |