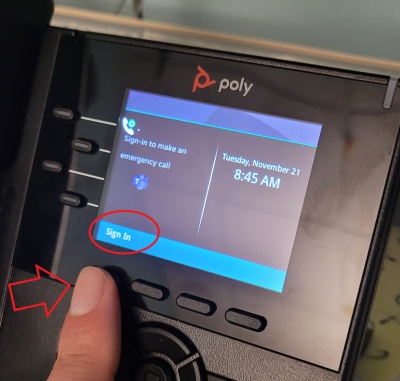|
|
| Line 1: |
Line 1: |
| − | [[File:OIP.jpg|200px|right]]
| + | ==Video Walkthrough== |
| | + | <youtube>yWyWSKIbKQU</youtube> |
| | | | |
| − | MCLA will be replacing its telephone system with Microsoft Teams. This enables users to make or receive through the following options:
| + | =Step by Step Guide= |
| − | | + | *1. Hit the 'Sign In' soft key |
| − | | + | [[File:Si1.jpg|400px]] |
| − | *A Teams-enabled physical desk phone installed in your office. | + | *2. Go to the site http://aka.ms/siplogin using your computer's browser |
| − | *Through your computer using the Microsoft Teams client software.
| + | *3. Log in with your MCLA account |
| − | *Through your cell phone using the Microsoft Teams app.
| + | *4. Enter the 'Pair Code:' that is shown on your VVX 250 Phone's screen. |
| − | | + | *5. The phone will automatically reboot after which point you'll be signed in. Your office phone number will appear on the phone which confirms you've signed in successfully. |
| − | ==Using a Microsoft Teams Desk Phone==
| + | NOTE: This needs to be repeated after every password change. |
| − | | |
| − | Each MCLA office is provided a Microsoft Teams-enabled phone. There are two types:
| |
| − | ------
| |
| − | [[File:Vvx400_.jpg|left|100px]]
| |
| − | '''PolyCom VVX 250 (Single Line Phones)'''
| |
| − | *[https://docs.poly.com/bundle/vvx-ip-ug-current/page/vvx-250-hardware.html Overview of Button Layout]
| |
| − | *[[How to Sign In - VVX 250]]
| |
| − | *[[Access Voicemail - VVX 250]]
| |
| − | *[[Call Forwarding - VVX 250]]
| |
| − | ------
| |
| − | | |
| − | [[File:Ccx400b.jpg|left|100px]] '''PolyCom CCX 400 (Multi Line Phone)''' | |
| − | *[https://docs.poly.com/bundle/ccx-teams-ug-current/page/poly-ccx-400-business-media-phones-hardware.html Overview of Button Layout]
| |
| − | *[https://kaas.hpcloud.hp.com/pdf-public/pdf_9136933_en-US-1.pdf Quick Start Guide ] | |
| − | *[[How to Sign In - CCX 400]]
| |
| − | *[[Access Voicemail - CCX 400]]
| |
| − | *[[Call Forwarding - CCX 400]]
| |
| − | | |
| − | ==Using the Microsoft Teams Client (Windows or Mac OS)==
| |
| − | <youtube>QInQPa7CGzs</youtube>
| |
| − | *[https://support.microsoft.com/en-us/office/first-things-to-know-about-calls-in-microsoft-teams-2b883a81-dd15-41bd-a6ba-39deef141027 Using Microsoft Teams to Make Calls or Recieve Calls]
| |
| − | *[https://support.microsoft.com/en-us/office/manage-your-call-settings-in-microsoft-teams-456cb611-3477-496f-b31a-6ab752a7595f#Voicemailsettings Configure Microsoft Teams Call and Voicemail Settings] | |
| − | *[https://support.microsoft.com/en-us/office/call-forwarding-call-groups-and-simultaneous-ring-in-microsoft-teams-a88da9e8-1343-4d3c-9bda-4b9615e4183e#ID0EDD=In_classic_Teams Setup Call Forwarding in Microsoft Teams] | [https://www.youtube.com/watch?v=xIyEuDAaTUM&list=PLD3boy6eO4w-bAm7odckn7pfILJd8W9GF&index=11 Video Walkthrough] | |
| − | *[https://www.youtube.com/watch?v=NSBvXHAvapU&list=PLD3boy6eO4w-bAm7odckn7pfILJd8W9GF&index=5 How to Merge Calls] | |
| − | *[https://support.microsoft.com/en-us/office/change-your-status-in-microsoft-teams-ce36ed14-6bc9-4775-a33e-6629ba4ff78e#ID0EBBD=DesktopSet Teams Status] "Do not disturb" will silence incoming calls
| |
| − | *[https://support.microsoft.com/en-us/office/share-a-phone-line-with-a-delegate-in-microsoft-teams-16307929-a51f-43fc-8323-3b1bf115e5a8 Setup Call Delegates]
| |
| − | | |
| − | ==Using the Microsoft Teams Mobile App==
| |
| − | *[https://aka.ms/teamsmobiledownload Download Teams Moblie App]
| |
| − | *[[How to Sign-In Mobile App]]
| |
| − | *[https://www.youtube.com/watch?v=ZTKyrnGgeOU&list=PLD3boy6eO4w-bAm7odckn7pfILJd8W9GF&index=6 Transfer Calls between Phone and Desktop]
| |
| − | | |
| − | ==Frequently Asked Questions==
| |
| − | | |
| − | *[https://support.microsoft.com/en-us/office/share-a-phone-line-with-a-delegate-in-microsoft-teams-16307929-a51f-43fc-8323-3b1bf115e5a8 How do I set other users to be able to pick up my line?]
| |
| − | *[[How do I record my voicemail greeting?]]
| |
| − | *[[Why did my phone automatically sign me out?]]
| |