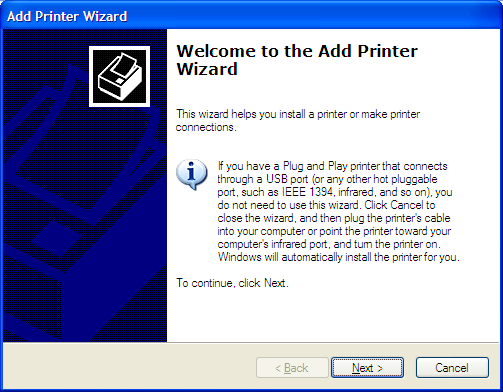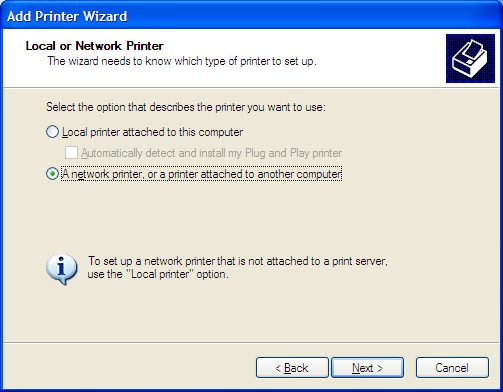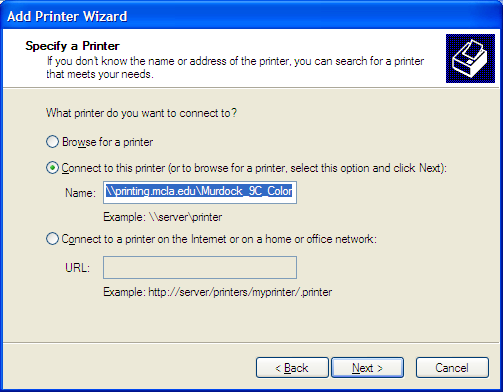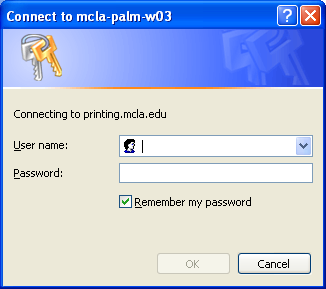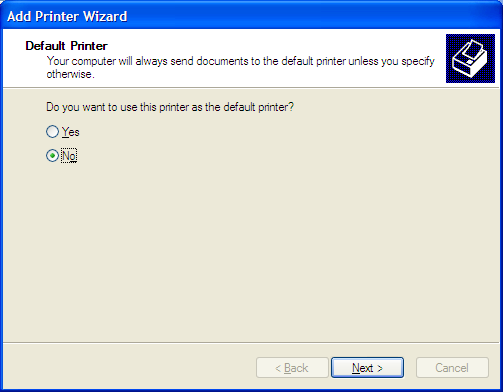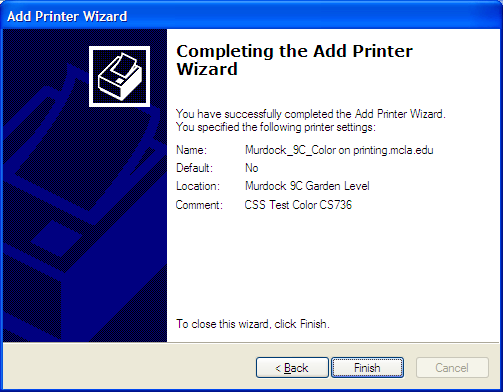Difference between pages "Install a Printer on Mac OS" and "Install a printer windows xp"
(Difference between pages)
m (1 revision imported) |
en>StuHelpDesk |
||
| Line 1: | Line 1: | ||
| − | + | To add a network printer click START > SETTINGS > PRINTERS AND FAXES | |
| − | + | ||
| − | + | When the Printer and Faxes window is open click the icon to “Add a printer” | |
| − | + | ||
| − | + | [[Image:image001.png]] | |
| − | + | ||
| − | + | Click "Next". | |
| − | + | ||
| − | + | [[Image:image002.png]] | |
| − | + | ||
| − | + | Make sure that "A network printer" is checked and click "Next". | |
| − | + | ||
| − | + | [[Image:image003.png]] | |
| − | + | ||
| − | + | Click "Connect to this printer" and in the name box enter the name of the printer and click "Next". | |
| − | + | ||
| − | + | [[Image:image004.png]] | |
| − | + | ||
| − | + | Enter your A number and MCLANET password and keep the box checked for "Remember my password" – click OK. | |
| − | + | ||
| − | + | [[Image:image005.png]] | |
| − | + | ||
| + | Click "Yes". | ||
| + | |||
| + | [[Image:image006.png]] | ||
| + | |||
| + | Choose either "Yes" or "No" for "Default Printer" depending on your needs. Click "Next". | ||
| + | |||
| + | [[Image:image007.png]] | ||
| + | |||
| + | Click "Finish". | ||
Revision as of 13:39, 31 October 2011
To add a network printer click START > SETTINGS > PRINTERS AND FAXES
When the Printer and Faxes window is open click the icon to “Add a printer”
Click "Next".
Make sure that "A network printer" is checked and click "Next".
Click "Connect to this printer" and in the name box enter the name of the printer and click "Next".
Enter your A number and MCLANET password and keep the box checked for "Remember my password" – click OK.
Click "Yes".
Choose either "Yes" or "No" for "Default Printer" depending on your needs. Click "Next".
Click "Finish".