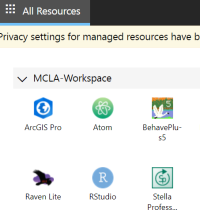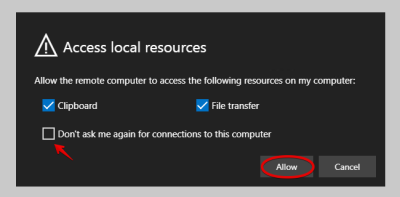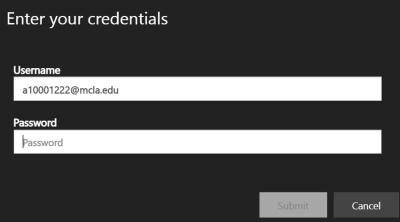Azure Virtual Desktop (AVD)
MCLA provides remote access to software using Azure Virtual Desktop (AVD). This service allows MCLA students, faculty and staff to access license software typically found in our computer labs 24/7, from anywhere. With the ability to access this system with just a web browser, users can have the flexibility to connect using a tablet, phone, Mac, PC, Chromebook. Users also have the ability to download a more robust Remote Desktop client that provides an optimized experience. Because the process is cloud-based, the experience is identical for all users.
Here is a list of software that is currently available through the AVD service:
- SPSS
- ArcGIS Pro
- Microsoft Excel
- MiniTab
- MiniTab Express
- RavenLite
- R
- R Studio
- Atom
- BIOVia Draw
- MatLab
- Stella Professional
- yEd Graph Editor
- Tableau Reader
- BehavePlus5
- JASP
How to Access via Web Browser
- 1. Go to the following address: https://client.wvd.microsoft.com/arm/webclient/
- 2. Login with your MCLA Account (A number@mcla.edu)
- 3. You will see icons for each course program offered. Open the program you'd like to access.
- 4. The following screen will pop up asking your approval to authorize access to certain local resources.
- Printer: Refers to being able to print a document within your virtual desktop to a printer that is connected to your local computer.
- Clipboard: Refers to copying/pasting text or images.
- File Transfer: Refers to allowing you to copy files from your local computer to your virtual desktop.
- You can check Don’t ask me again to remember these settings.
- 5. Enter your MCLA Account Credentials at the prompt.
- 6. Please wait while the application loads remotely. You can see its status by clicking the 'show details' option.
How to transfer files between Azure VM and Local Computer
Follow these steps to transfer files from your local computer to the remote session:
- Connect to the remote session.
- Select the file upload icon in the web client menu.
- When prompted, select the files you want to upload using the local file explorer.
- Open the file explorer in your remote session. Your files will be uploaded to Remote Desktop Virtual Drive > Uploads.
To download files from the remote session to your local computer:
- Connect to the remote session.
- Open the file explorer in your remote session.
- Copy the files you want to download to Remote Desktop Virtual Drive > Downloads.
- Your files will be downloaded to your local default downloads folder.
How to Access via Remote Desktop App (Optional)
As an alternative to using a web browser to access AVD, you can install the Microsoft Remote Desktop application then use it to connect to AVD.
For Windows Users:
- 1. Download the client here: https://go.microsoft.com/fwlink/?linkid=2068602
- 2. Open the file once it's downloaded and go through the install prompts.
- 3. Open the Remote Desktop app once fully installed.
- 4. Now that it is open, click Subscribe with URL. Enter in your MCLA A number with @mcla.edu and then click Next.
- 5. You should now see the course programs available to select from. Double click one to open.
- 6. Login with your MCLA account.
- 7. Please wait till the application fully loads, you can click 'show details' to watch the loading status.
For Mac Users:
- 1. Download the Microsoft Remote Desktop client from the Mac App Store.
- 2. Open the Remote Desktop App once fully installed.
- 3. Select 'Add Workspace' on the main page to connect to the service and retrieve your resources.
- 4. Enter in your MCLA A number with @mcla.edu and then click Next.
- 5. You should now see the course programs available to select from. Double click one to open.
- 6. Login with your MCLA account.
- 7. Please wait till the application fully loads, you can click 'show details' to watch the loading status.