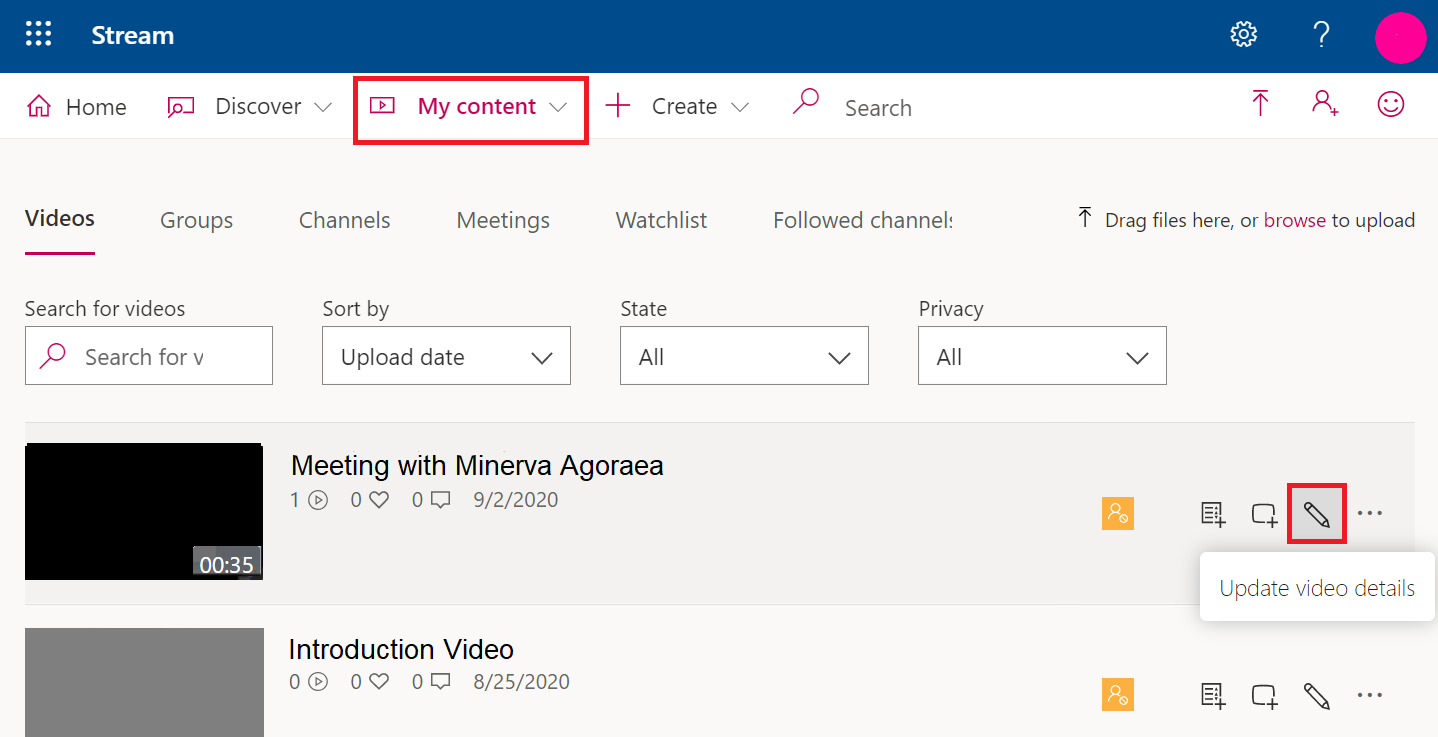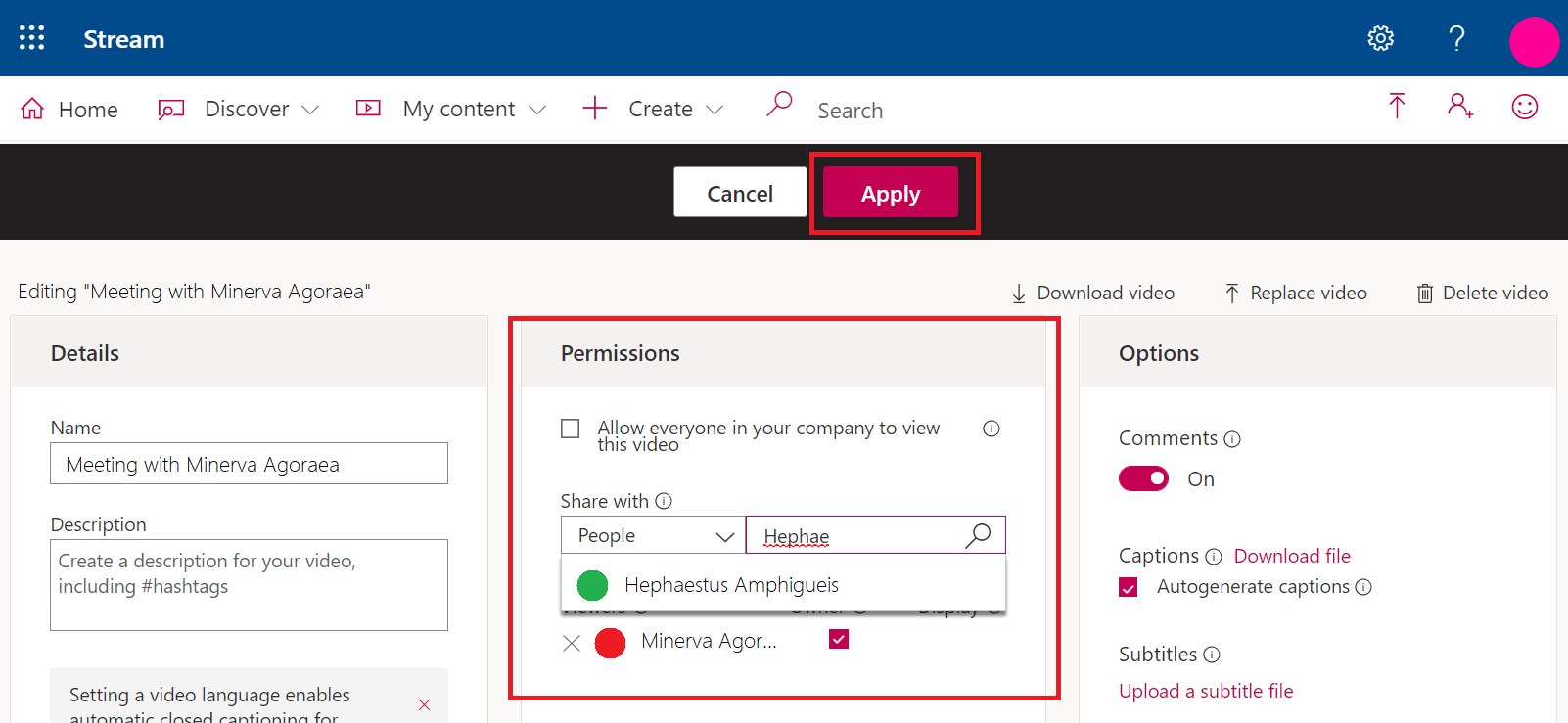How to Edit Permissions in Microsoft Stream
Description
When you add a video to Stream, you can control who at MCLA has permission to view it. By default, you are the only one with permission to view videos you upload. For Teams meeting recordings, by default only people who have signed into that meeting link as participants have permission to view it (past participants at the same link will still have access, even if they did not attend a given recording).
You can share videos with everyone at MCLA, specific Office 365 Groups, or individuals at MCLA. For class recordings, you can either share videos with individual students or create a private group within Stream that includes everyone in your class.
If you are embedding Stream videos in Canvas, in order for everyone in the class to view them, you must first adjust the permissions in Stream.
Instructions
- Navigate to Microsoft Stream and log in with your A#.
- From the landing page, go to My Content > Videos
- Click on the pencil icon ("Update Video Details") to the right of the video you want to edit. (See screenshot 1)
- You can adjust who is able to view the video in the Permissions column. (See screenshot 2)
- To add specific people: Enter the person's name in the box next to "People" (you don't need to enter the full name, just enough to find the correct person) and hit Enter. Click on the person you want to have access from the list of results.
- To add specific groups: Follow the instructions above, but first select "Groups" from the dropdown menu.
- To add everyone at MCLA: Check the box next to "Allow everyone in your company to view this video." Do NOT choose this option for class recordings; it will make the recording discoverable by anyone at MCLA.
- To remove access: Click the "X" next to that individual / group's name to remove them from the list.
- Make sure to click "Apply" to save any changes.