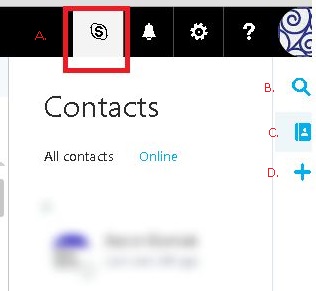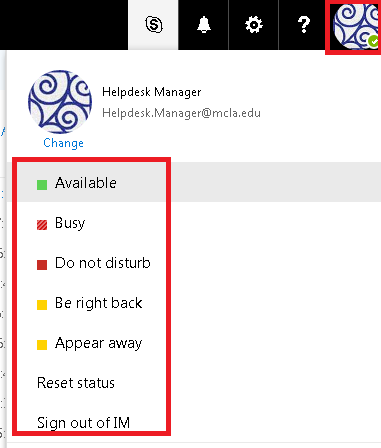O365 - Skype for Business in Office 365
Contents
[hide]- 1 Accessing Skype for Business through OWA (Instant Messaging Only)
- 2 Setting Your Online Status
- 3 Download the Skype for Business Application for Windows/Mac (Audio/Video Support)
- 4 Download the Skype for Business Application for Mobile Devices (Audio/Video Support)
- 5 Additional Training Resources by Microsoft
Accessing Skype for Business through OWA (Instant Messaging Only)
When logging into your MCLA Office 365 account through http://sso.mcla.edu you are automatically signed into Skype for Business. Skype through the Outlook Web App currently supports instant messaging capability. You can access a list of your frequent contacts by clicking the Skype icon located on the top navigation bar(labeled A):
To message one of your contacts, simply double click their name and type your message in the chat window. You also have the ability to add more people to the same chat session by clicking the button near the top of the chat window.
The following additional options are available on the right-side navigation within the Skype OWA interface (refer to screenshot above).
Search Skype (labeled B): This option will enable you to search the directory and add additional contacts to your contact list.
New Chat (labeled D): This option provides you the ability to start a new chat session and add multiple participates. Once all participates are added - click the check mark in the lower section of the screen to open the chat window.
Setting Your Online Status
While signed into Office 365 your online presence is shown to other users. To change your status, click the profile/avatar picture in the upper right-hand corner on the top navigation bar. To turn off the status of your presence completely you can select 'Sign out of IM'. You will then be signed out indefinitely until you select ‘Sign in to IM’.
Download the Skype for Business Application for Windows/Mac (Audio/Video Support)
To use audio and video features within Skype for Business - a client is required to be installed.
NOTE:Skype for Business is already installed for those users that have Office 2016
- Login to Office 365 through http://sso.mcla.edu - click on 'Email'.
- Click the gear in the upper right-hand corner.
- Select Office 365 under 'My apps settings'.
- Select 'settings' on the left side
- Select 'software'
- Select 'Skype for Business'
Select the download and install the of Skype for Business or Lync client depending on your operating system.
NOTE: Once downloaded, open the application and login with your A number followed by @mcla.edu. Example: a10001000@mcla.edu. The password is the same as what you use to login to sso.mcla.edu.
Download the Skype for Business Application for Mobile Devices (Audio/Video Support)
NOTE: Once downloaded, open the application and login with your A number followed by @mcla.edu. Example: a10001000@mcla.edu. The password is the same as what you use to login to sso.mcla.edu.