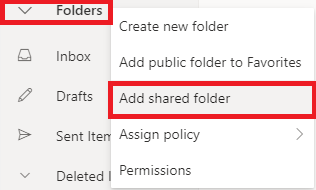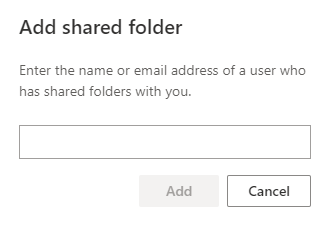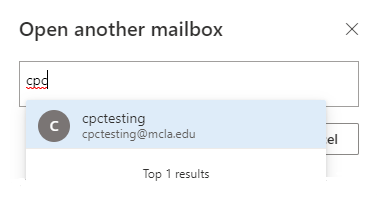O365 - Using Shared Campus Mailboxes
Campus mailboxes enable a group of users to manage incoming mail that is associated with an e-mail alias that is not personal. Permissions are usually managed by an assigned administrator of that area or directly by the Computer Support Service department.
- 1. Login to The MCLA Portal using your A# and password.
- 2. Click Email on the top navigation bar.
- 3. Right click Folders on the left side navigation.
- 4. Click Add Shared Folder.
- 5. Enter the name or e-mail address of the shared mailbox.
- 6. You will now see the shared mailbox below your mailbox on the left side navigation. You can expand the view using the arrow located next to the name of the mailbox.
- NOTE: You may receive an error message if you do not have permission to view the shared resource. Please seek assistance by the mailbox administrator or the MCLA Computer HelpDesk.
- 1. Login to The MCLA Portal using your A# and password.
- 2. Click Email on the top navigation bar.
- 3. Click your avatar/account picture near the top right corner.
- 4. Click Open Another Mailbox.
- 5. Enter the name of the mailbox you would like to open (permissions required).
- 6. You will be able to view the mailbox just like you would your personal e-mail. Given the correct permissions you can send messages from this mailbox.
- NOTE: You may receive an error message if you do not have permission to view or have SEND AS rights to the shared resource. Please seek assistance by the mailbox administrator or the MCLA Computer HelpDesk.