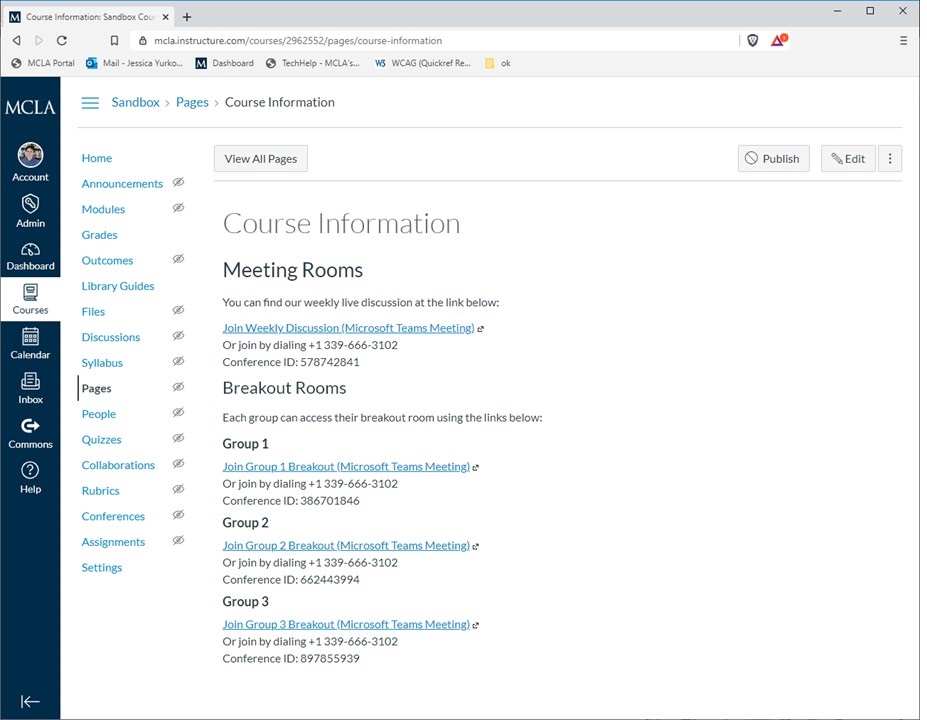O365 - Create Teams Meetings in Canvas
Description
These instructions walk you through creating a Microsoft Teams meeting directly from Canvas and linking to it from your course.
You only need to create rooms once for each course, and can continue to use them throughout the semester. Even though each meeting has an assigned date and time, it can be joined via the generated link at any time.
Instructions
- Choose a Canvas page to put the meeting/breakout room information (e.g. the Syllabus, Home page, or a calendar event).
- Select the Apps button (the plug icon) in the toolbar. If you don't see the plug icon, you may need to click the three vertical dots to reveal any additional tools that are hidden because of your browser window size.
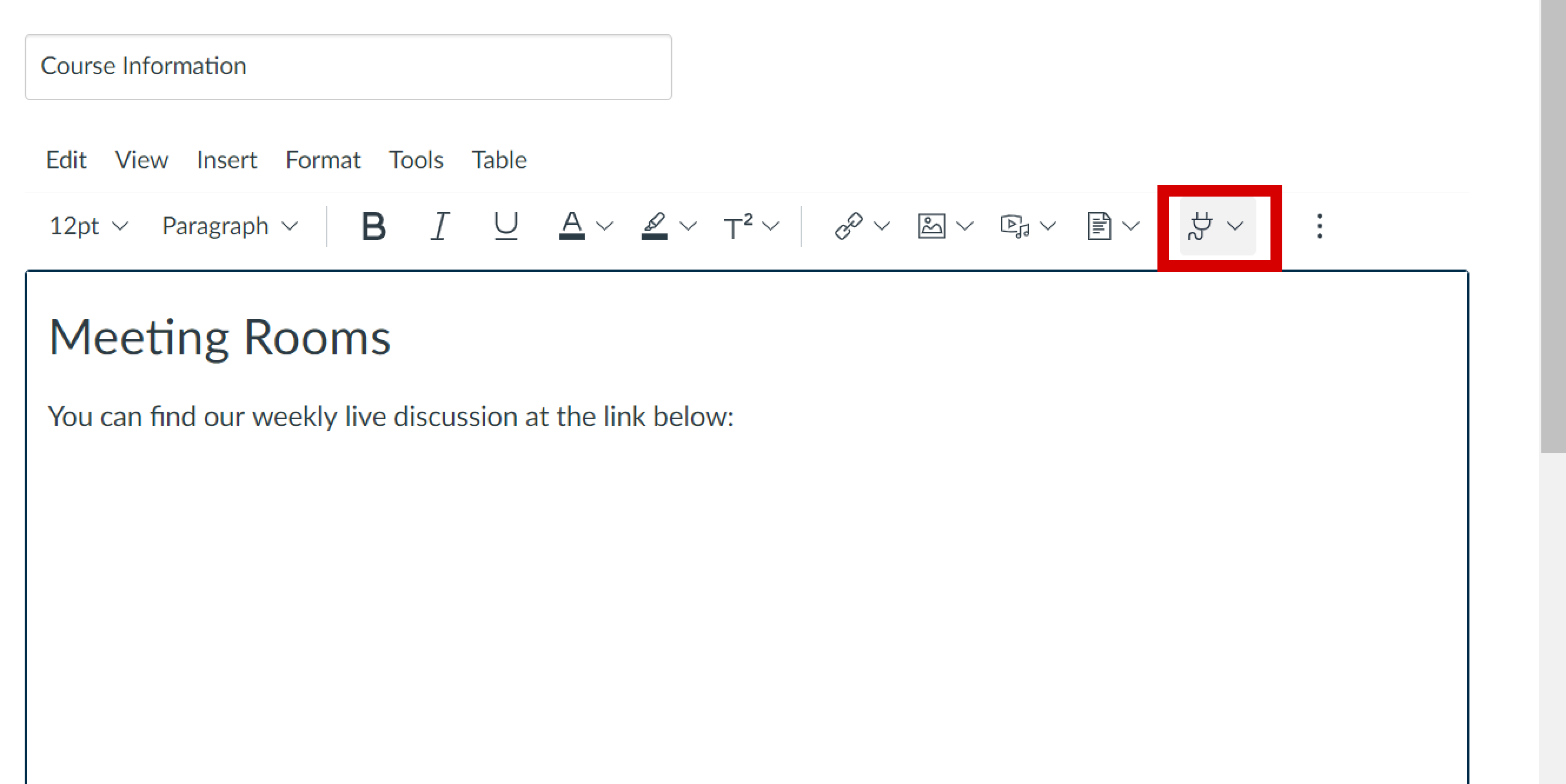
- Select View All from the dropdown menu. In the pop-up window, scroll down and select Microsoft Teams Meetings.
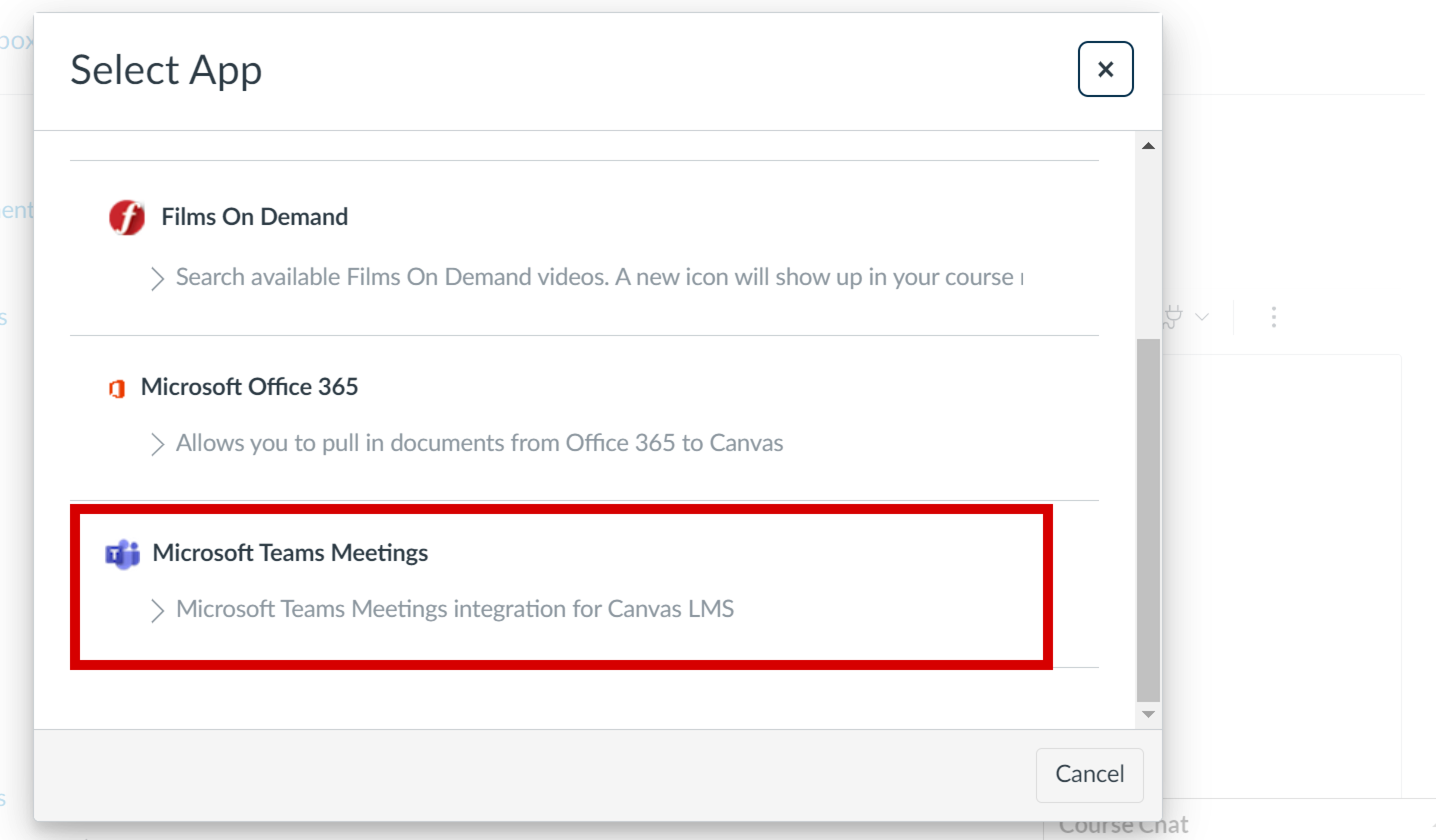
- Click the purple Sign In button (you may need to scroll to see it).
- Click Create meeting link (you may need to scroll down to see it).
- To create your "main" meeting room, give it a title, and click Create (you may need to scroll to see these options).
Tip: Although each Teams meeting requires a date & time, it doesn't matter what you enter. The meeting will remain continuously "open" and can be joined at any point in the semester.
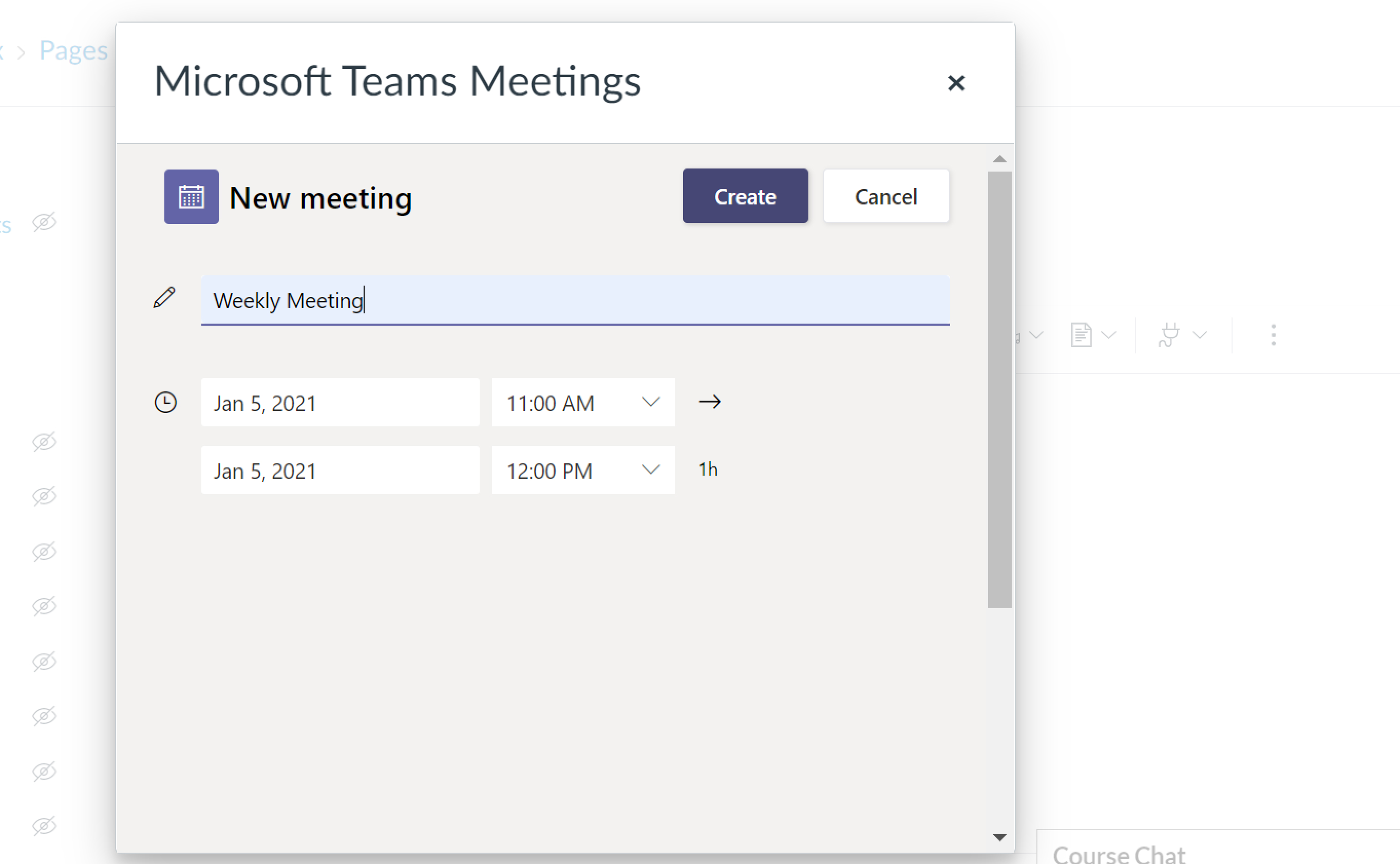
- Click Copy to automatically add the Teams meeting link to your page. The link and dial-in information will be automatically added to your page.
- If you create Canvas calendar events for meetings, you can copy and paste the meeting room information into the event description so that it can be found more easily. The important thing to remember is that the URL is what points to a specific Teams meeting; individuals with the same link will be able to access the same meeting.
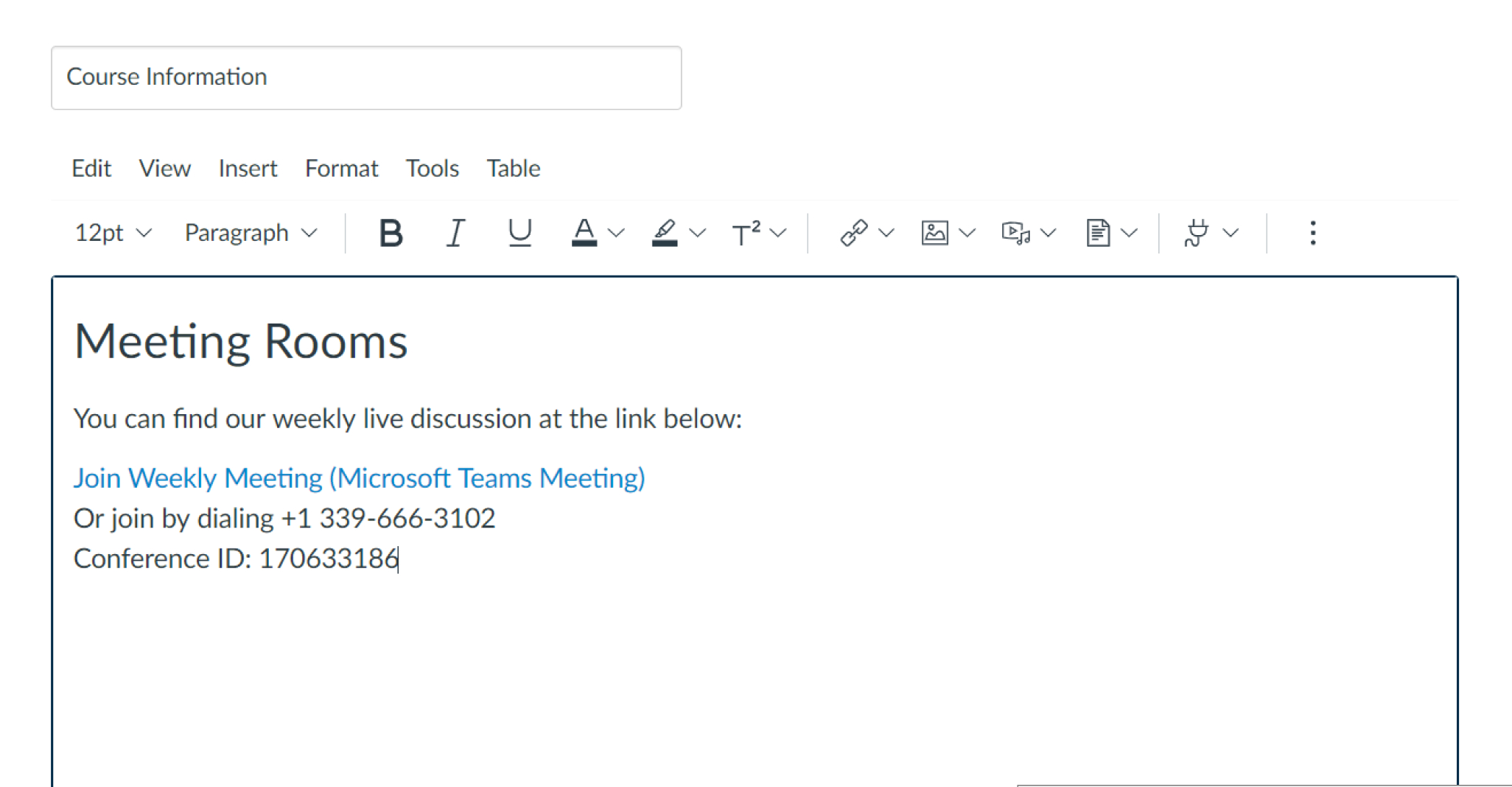
Using Breakout Rooms
Teams now supports official Breakout Rooms, in which you can automatically divide the class into up to 50 different rooms. You can read that documentation for more information on features and getting set up.
If you need fewer than 4 breakout rooms and would like them to persist all semester, you may want to create them as individual small group meetings rather than using the official breakout room functionality. These consistent of a "main" Teams room, where the whole class can meet, and then a number of "breakout" or "group" rooms (really just additional distinct Teams meetings) which students can join in small groups. When you join a second Teams meeting, your camera and mic will be put "on hold" in the first meeting until you rejoin.
To create these small group rooms, repeat the process above for each room, giving them unique names so you can direct students to each. Tip: It can be helpful to add text to the page around the link to help students find it and let them know what that room will be used for.