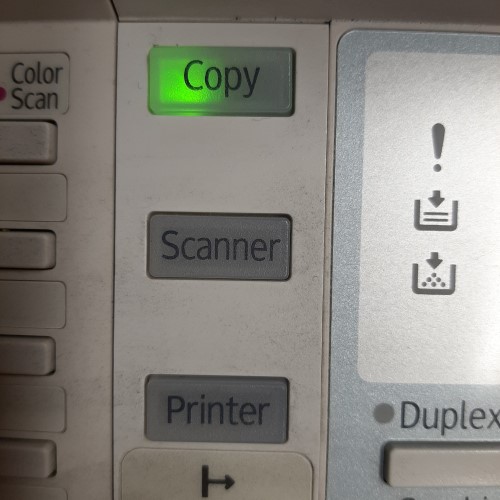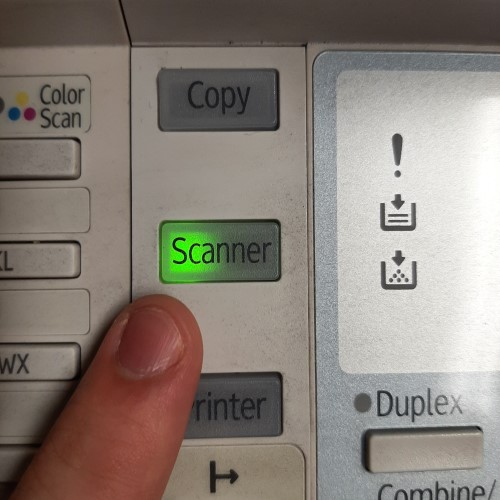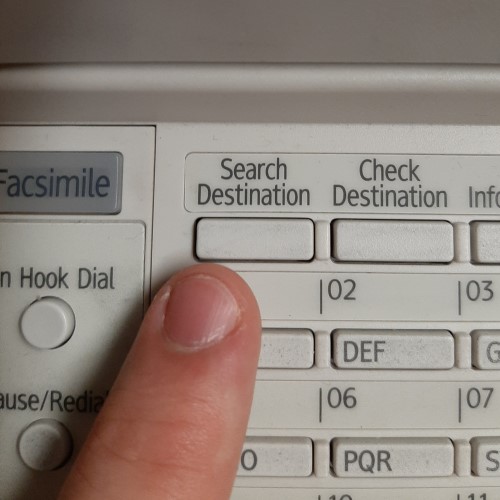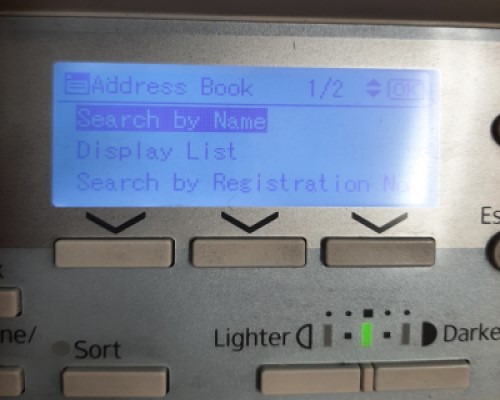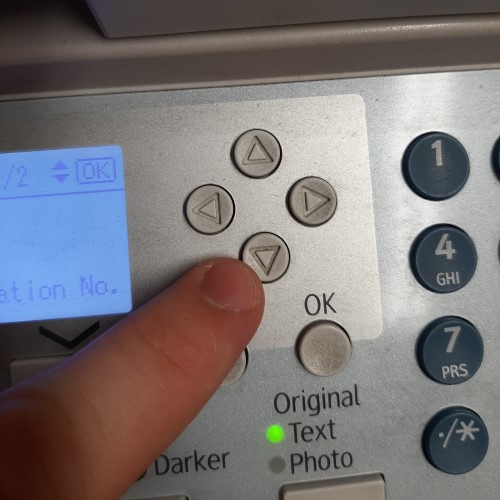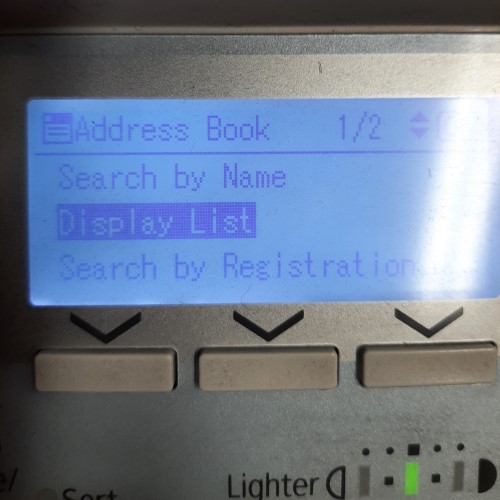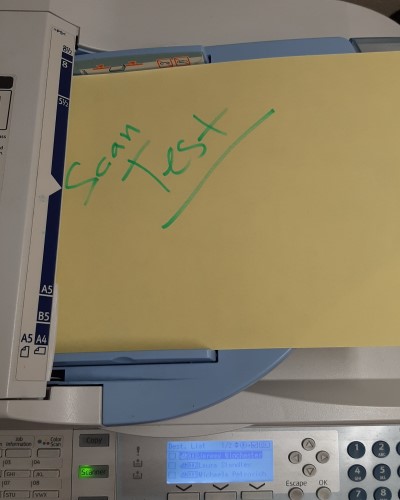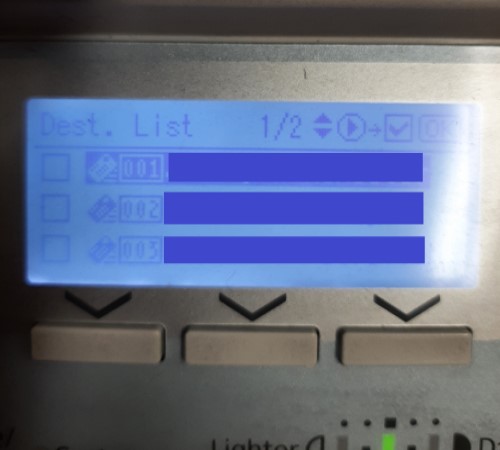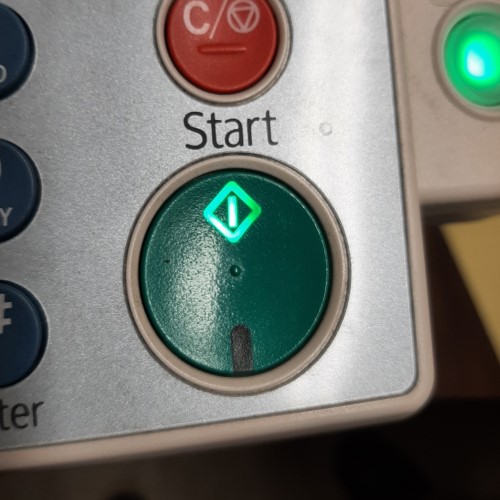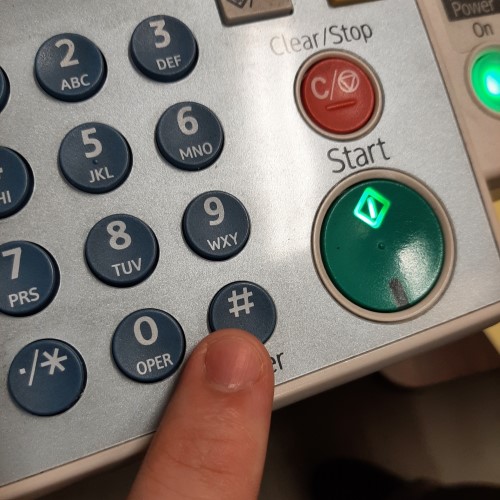Difference between revisions of "Scanning To Email"
(Created page with "=Steps for Scanning a document directly to Email on Ricoh Aficio 201 Copier= *Step 1: Start by turning on the Copier/Scanner. Press the green "On" button. *Step 2: Press the...") |
|||
| Line 2: | Line 2: | ||
*Step 1: Start by turning on the Copier/Scanner. Press the green "On" button. | *Step 1: Start by turning on the Copier/Scanner. Press the green "On" button. | ||
| + | [[Image:OnButton.jpg]] | ||
*Step 2: Press the "Scanner" button. The button should light up green after pressing it. | *Step 2: Press the "Scanner" button. The button should light up green after pressing it. | ||
| + | [[Image:Scanner1.jpg]] | ||
| + | [[Image:Scanner2.jpg]] | ||
*Step 3: Press the "Search Destination" button. | *Step 3: Press the "Search Destination" button. | ||
| − | *Step 4: The display will show the Address Book page. Press the down arrow button until "Display List" is highlighted. Press the "Okay" button. | + | [[Image:SearchDest.jpg]] |
| + | *Step 4: The display will show the Address Book page. Press the "Okay" button. | ||
| + | [[Image:AddressBook.jpg]] | ||
| + | *Press the down arrow button until "Display List" is highlighted. | ||
| + | [[Image:DownArrow.jpg]] | ||
| + | [[Image:DisplayList.jpg]] | ||
| + | *Press the "Okay" button. | ||
| + | [[Image:OkayButton.jpg]] | ||
*Step 5: Load your document into the top tray on the scanner. Ensure the document is facing up. | *Step 5: Load your document into the top tray on the scanner. Ensure the document is facing up. | ||
| + | [[Image:DocumentTray.jpg]] | ||
*Step 6: On the display, the Destination List screen should be shown. Use the up and down arrow buttons to navigate through the list and find the correct recipient. | *Step 6: On the display, the Destination List screen should be shown. Use the up and down arrow buttons to navigate through the list and find the correct recipient. | ||
| − | *Step 7: When you have the recipient highlighted on the screen, press the right arrow button. A check box will appear next to the recipient's name. | + | [[Image:DestList.jpg]] |
| + | *Step 7: When you have the recipient highlighted on the screen, press the right arrow button. | ||
| + | [[Image:RightArrow.jpg]] | ||
| + | *A check box will appear next to the recipient's name. | ||
| + | [[Image:Checkbox.jpg]] | ||
*Step 8: Press the "Start" button to scan the document. | *Step 8: Press the "Start" button to scan the document. | ||
| + | [[Image:StartButton.jpg]] | ||
*If you have multiple pages to scan, repeat Steps 5 through 8. | *If you have multiple pages to scan, repeat Steps 5 through 8. | ||
*Step 9: Once all pages are scanned, press the # button. The screen will say "Sending" and then it will return to the ready screen. | *Step 9: Once all pages are scanned, press the # button. The screen will say "Sending" and then it will return to the ready screen. | ||
| + | [[Image:PoundButton.jpg]] | ||
Latest revision as of 20:27, 27 September 2021
Steps for Scanning a document directly to Email on Ricoh Aficio 201 Copier
- Step 1: Start by turning on the Copier/Scanner. Press the green "On" button.
- Step 2: Press the "Scanner" button. The button should light up green after pressing it.
- Step 3: Press the "Search Destination" button.
- Step 4: The display will show the Address Book page. Press the "Okay" button.
- Press the down arrow button until "Display List" is highlighted.
- Press the "Okay" button.
- Step 5: Load your document into the top tray on the scanner. Ensure the document is facing up.
- Step 6: On the display, the Destination List screen should be shown. Use the up and down arrow buttons to navigate through the list and find the correct recipient.
- Step 7: When you have the recipient highlighted on the screen, press the right arrow button.
- A check box will appear next to the recipient's name.
- Step 8: Press the "Start" button to scan the document.
- If you have multiple pages to scan, repeat Steps 5 through 8.
- Step 9: Once all pages are scanned, press the # button. The screen will say "Sending" and then it will return to the ready screen.