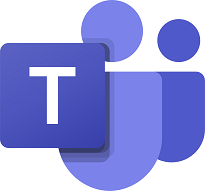Difference between pages "O365 - Microsoft Bookings" and "O365 - Microsoft Teams"
(Difference between pages)
m (1 revision imported) |
en>A30112117 |
||
| Line 1: | Line 1: | ||
| − | [[Image: | + | [[Image:Teams.png|right]] |
==Description== | ==Description== | ||
| − | <youtube> | + | <youtube>jugBQqE_2sM</youtube><br> |
| − | Microsoft | + | '''Microsoft Teams''' is MCLA's official communication and collaboration platform that can be used to keep your department organized and in one online location. The application includes text chat, video meetings, and individual teams to allow communication with other members of your department in the most effective ways possible. |
| − | + | This article will describe how to install teams and the most common uses users will have when using the application. | |
| − | |||
| − | [[ | + | =='''Information and Guides about Teams'''== |
| + | *[[O365 - How to access Microsoft Teams]] - Learn how to download and login to Microsoft Teams | ||
| + | *[[O365 - Signing into a Teams Meeting]] - Signing into a Teams meeting with your MCLA account | ||
| + | *[[O365 - Channel Overview in Teams]] - Learn about how teams and channels work in Teams | ||
| + | *[[O365 - Create and manage a Team on Teams]] - Learn how to create, customize and manage a teams area. | ||
| + | *[[O365 - Chat and Video Conferencing in Teams]] - A guide to show you how to use the video and messaging features in Teams. | ||
| + | *[[O365 - Making Phone Calls in Teams]] - How to call phone number(s) in Microsoft Teams | ||
| + | *[[O365 - Schedule a virtual Teams meeting]] - How to use the calendar within Microsoft to schedule a virtual teams meeting | ||
| + | *[[O365 - File Sharing within Teams]] - How to share and edit files within Teams | ||
| + | *[[O365 - Setting up notification preferences in Teams]] | ||
| + | *[[O365 - Create Teams Meetings in Canvas]] - How to create virtual meetings and "breakout rooms" directly from Canvas. | ||
| + | *[[O365 - Download attendance reports from Teams]] - How to download attendance reports for Teams meetings. | ||
| + | *[[0365 - Manage meeting permissions]] - Customize permissions for individual Teams meetings | ||
| + | *[[O365 - Breakout Rooms in Teams]] - Create, manage, and join breakout rooms | ||
| + | *[https://support.microsoft.com/en-us/office/spotlight-someone-s-video-in-a-teams-meeting-58be74a4-efac-4e89-a212-8d198182081e O365 - Spotlight Someone's Video in a Meeting] - How to spotlight someone's video in a Teams Meeting | ||
| − | ''' | + | =='''Video Training Series for Microsoft Teams'''== |
| + | *[https://youtu.be/5AUOnizqALQ Say Hello to Microsoft Teams] | ||
| + | *[https://youtu.be/jKnV6H6wbNA Get Started with Microsoft Teams] | ||
| + | *[https://youtu.be/bK6ArmNdseo Run effective remote work meetings with Microsoft Teams] | ||
| + | *[https://youtu.be/lzoqvshdJvw Taking Teams to the next level Part 1] | ||
| + | *[https://youtu.be/2XwnE-36FvQ Taking Teams to the next level Part 2] | ||
| − | + | =='''FAQ about Teams'''== | |
| − | + | *[[O365 - How to access Microsoft Teams|Where do I access Microsoft Teams]] | |
| − | + | *[[O365 - How to record in Microsoft Teams|How do I record meetings in Microsoft Teams]] | |
| − | |||
| − | |||
| − | |||
| − | |||
| − | |||
| − | |||
| − | |||
| − | |||
| − | |||
| − | |||
| − | |||
| − | |||
| − | |||
| − | ''' | ||
| − | |||
| − | |||
| − | |||
| − | |||
| − | |||
| − | |||
| − | |||
| − | |||
| − | |||
| − | |||
| − | |||
| − | |||
| − | |||
| − | |||
| − | |||
| − | |||
| − | |||
| − | |||
| − | |||
| − | |||
| − | |||
| − | |||
| − | |||
| − | |||
| − | |||
| − | |||
| − | [[ | ||
| − | |||
| − | |||
| − | |||
| − | |||
| − | |||
| − | |||
| − | |||
| − | |||
| − | |||
| − | |||
| − | |||
| − | |||
| − | |||
| − | |||
| − | |||
| − | |||
| − | |||
| − | |||
| − | |||
| − | |||
| − | |||
| − | |||
| − | |||
| − | |||
| − | |||
| − | |||
| − | |||
| − | |||
| − | |||
| − | |||
| − | |||
| − | |||
| − | |||
| − | |||
| − | |||
| − | |||
| − | |||
| − | |||
| − | |||
| − | [[ | ||
| − | |||
| − | |||
| − | |||
| − | |||
| − | |||
| − | |||
| − | |||
| − | |||
| − | |||
| − | |||
| − | |||
| − | |||
| − | |||
| − | |||
| − | |||
| − | |||
| − | |||
| − | |||
| − | |||
| − | |||
| − | |||
| − | |||
| − | |||
| − | |||
| − | |||
| − | |||
| − | |||
| − | |||
| − | |||
| − | |||
| − | |||
| − | |||
| − | |||
| − | |||
| − | |||
| − | |||
| − | |||
| − | |||
| − | |||
| − | |||
| − | |||
| − | |||
| − | |||
| − | |||
| − | |||
| − | |||
| − | |||
| − | |||
| − | |||
| − | |||
| − | |||
| − | |||
| − | |||
| − | |||
| − | |||
| − | |||
| − | |||
| − | |||
| − | |||
| − | |||
| − | |||
==Related Topics== | ==Related Topics== | ||
Revision as of 15:25, 29 December 2020
Contents
Description
Microsoft Teams is MCLA's official communication and collaboration platform that can be used to keep your department organized and in one online location. The application includes text chat, video meetings, and individual teams to allow communication with other members of your department in the most effective ways possible.
This article will describe how to install teams and the most common uses users will have when using the application.
Information and Guides about Teams
- O365 - How to access Microsoft Teams - Learn how to download and login to Microsoft Teams
- O365 - Signing into a Teams Meeting - Signing into a Teams meeting with your MCLA account
- O365 - Channel Overview in Teams - Learn about how teams and channels work in Teams
- O365 - Create and manage a Team on Teams - Learn how to create, customize and manage a teams area.
- O365 - Chat and Video Conferencing in Teams - A guide to show you how to use the video and messaging features in Teams.
- O365 - Making Phone Calls in Teams - How to call phone number(s) in Microsoft Teams
- O365 - Schedule a virtual Teams meeting - How to use the calendar within Microsoft to schedule a virtual teams meeting
- O365 - File Sharing within Teams - How to share and edit files within Teams
- O365 - Setting up notification preferences in Teams
- O365 - Create Teams Meetings in Canvas - How to create virtual meetings and "breakout rooms" directly from Canvas.
- O365 - Download attendance reports from Teams - How to download attendance reports for Teams meetings.
- 0365 - Manage meeting permissions - Customize permissions for individual Teams meetings
- O365 - Breakout Rooms in Teams - Create, manage, and join breakout rooms
- O365 - Spotlight Someone's Video in a Meeting - How to spotlight someone's video in a Teams Meeting
Video Training Series for Microsoft Teams
- Say Hello to Microsoft Teams
- Get Started with Microsoft Teams
- Run effective remote work meetings with Microsoft Teams
- Taking Teams to the next level Part 1
- Taking Teams to the next level Part 2